 みな
みなBigBossの取引ツールはどれなんだろう?
 佐藤
佐藤BigBossはMT4を使って取引していくことになるよ。
使い方は大丈夫かな?
 みな
みなちょっと自信ないなあ。
 佐藤
佐藤了解!
それじゃあ今日はBigBossのMT4についてダウンロードから使い方まで見ていこう!
MT4はロシアのメタクオーツ社によって開発された高機能の相場分析ツールです。
自由にカスタマイズできるほか、様々な分析ツールが搭載されていることから世界中の投資家に愛用されています。
BigBossの取引ツールはMT4と決まっています。
そのため取引前にMT4の使い方を理解しておく必要があるといえるのです。
今回はBigBossのMT4というテーマで詳しく解説していきます。
ぜひ最後まで読んで参考にしていってください。
- MT4のダウンロードからログインまで
- スマートフォンでもMT4が利用可能
- ワンクリックパネルの設定で一瞬のチャンスを逃さずに取引
- デモ口座の開設方法
BigBossは高水準の取引環境から、近年で爆発的に利用者が急増している海外FX会社です。
1ロット毎に4ドルのボーナスが付与されるので、他社よりもお得に取引ができます。
最大レバレッジも999倍と高い水準なので、少額で始めたい初心者には特におすすめです。
BigBossの詳しい内容は、BigBosssの口コミ・評判記事で詳しく解説しています。
BigBoss(ビッグボス)のMT4ダウンロードの前に

BigBossのMT4をダウンロードする前に口座開設がまだの方は新規口座開設を行っておきましょう。
クイック口座開設であれば必要情報の記入で完結するので多くの時間を要しません。
BigBossは期間限定で豊富なボーナスキャンペーンを実施する傾向にあるので、早めに口座開設をしてキャンペーン情報を受け取れるようにしておきましょう。
最短3分で口座開設できるので、BigBoss口座開設のページを参考に口座を作ってみましょう。
BigBossのMT4ダウンロード方法
BigBossのMT4ダウンロードからログインまでを手順付きで解説していきます。
既に他の会社でダウンロードしたことのある方であれば簡単にできるので、1度行っておけばすぐに慣れる作業です。
 FX先生
FX先生手順を見ていこう!
STEP1:マイページ(ログイン)
まずはBigBossのマイページへログインを行います。
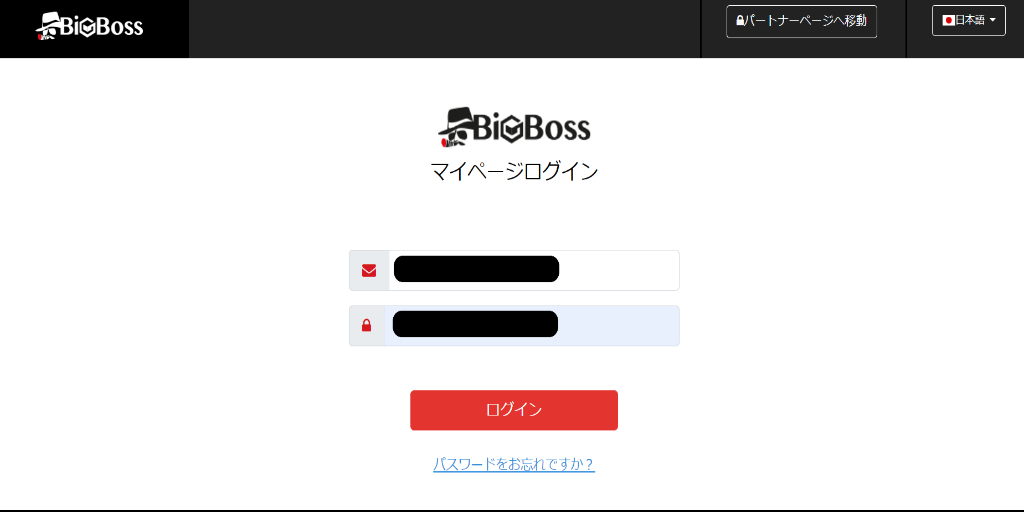
口座開設時に登録したメールアドレス宛にログイン用のパスワードが送られてくるのでメールは大切に保管しておきましょう。
ログイン画面で登録した自身のメールアドレスとパスワードを入力すればマイページにログインできます。
 みな
みなパスワードを紛失したときはどうすればいいの?
 FX先生
FX先生その時はBigBossのサポートに問い合わせると対応してれるよ。
STEP2:MT4のダウンロード
マイページにログインすると画面左にダッシュボードの項目が表れます。
下にスクロールして「MT4をダウンロード」をクリックしましょう。
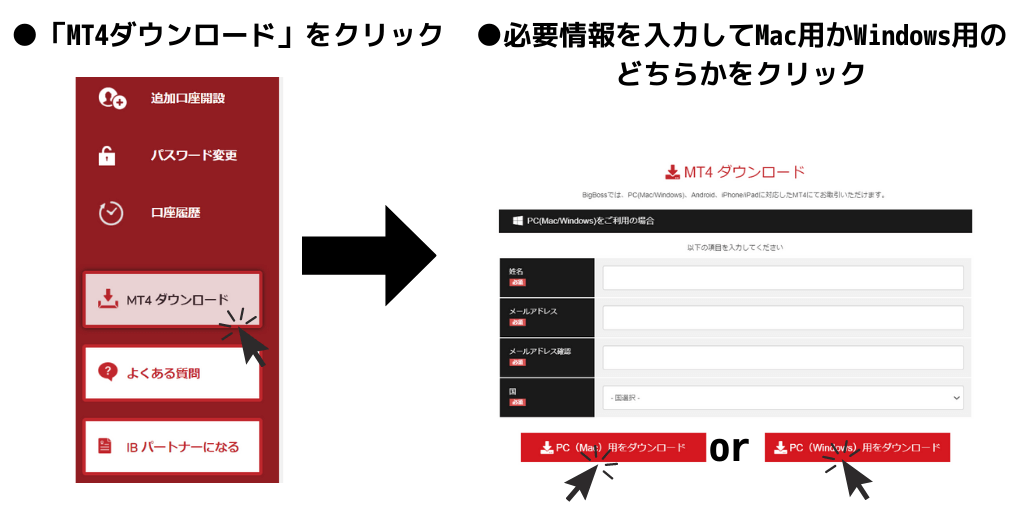
すると必要情報の入力欄が出てくるので入力を行い、Mac版かWindows版のどちらかをクリックします。
お持ちのパソコンに合わせて選択しましょう。
STEP3:MT4のインストール
ダウンロード項目をクリックするとインストールが開始されます。
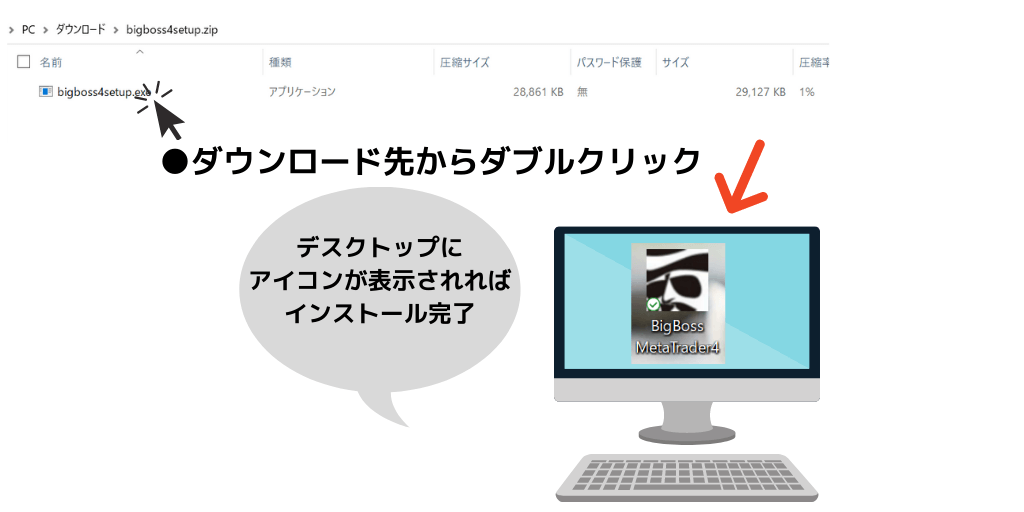
インストールは自動で行われますが、同意事項を確認後して「完了」をクリックすると自身のパソコン上のデスクトップにBigBossのアイコンが表示されます。
これにてインストールは完了です。
 FX先生
FX先生初回は自動で起動するけど2回目以降は自分で立ち上げるんだ。
STEP4:ログイン
インストールが完了したらMT4を開きます。
インストール後はまだログインされていないためチャートが動きません。
MT4の左上にある「ファイル」→「取引口座にログイン」の順にクリックすると以下のような画面になります。

ログインIDとパスワードを入力しましょう。
その後サーバーを選択してログインをクリックするとログイン完了し実際にチャートが動き出します。
 佐藤
佐藤ログインID、パスワード、サーバー情報は全て登録後に送られてくるメールアドレスに記載されているよ!!
BigBossのスマホ版MT4のダウンロード方法
MT4はパソコンだけでなくスマートフォンでも利用ができます。
そのため外出先などでも気軽に値動きを見たり、エントリーや決済が行えるのでとても便利です。
AndroidとiPhoneのどちらにも対応しているので安心ですね。
ダウンロードからログイン方法を見ていきましょう。
STEP1:MT4アプリダウンロード
まずはMT4のアプリをインストールします。
App store(iPhone)とPlayストア(Android)の両方でMT4と検索すれば出てきます。
表示された項目の中から「MetaTrader4」を選択してインストールをしましょう。
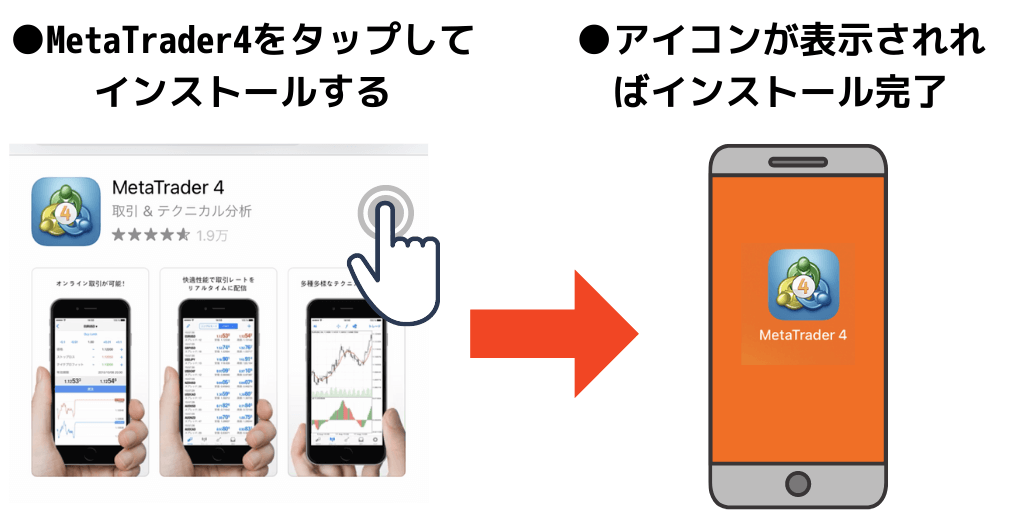
スマートフォンの画面にMT4のアイコンが表示されればインストール完了です。
STEP2:ログイン
MT4アプリを開いて「設定」をタップしましょう。
その後「新規口座」という項目を選択します。
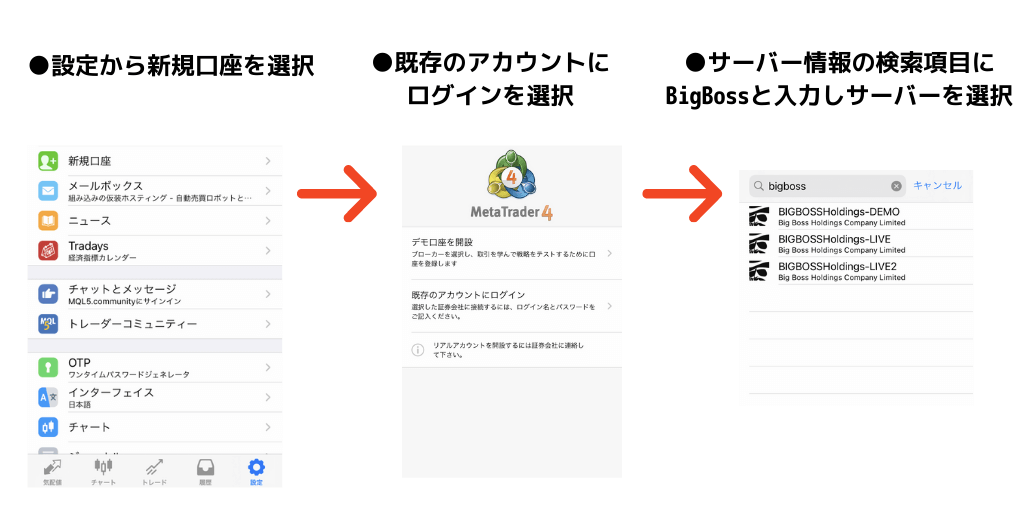
新規口座から「既存のアカウントにログイン」という項目を選択するとサーバー情報を選択する画面が表示されます。
検索欄で「BigBoss」と検索をかけるとBigBossのサーバー情報が出てくるので、自身の取引口座を選択しましょう。
あとはパソコン版と同じようにログイン情報を入力すればログイン完了です。
BigBossのMT4の基本的な使い方
次にBigBossのMT4について使い方を紹介します。
取引前に基本的な使い方は把握しておきましょう。
銘柄選択
銘柄選択の際はMT4左上の「ファイル」→「新規チャート」を選択すると銘柄が一覧として表示されます。
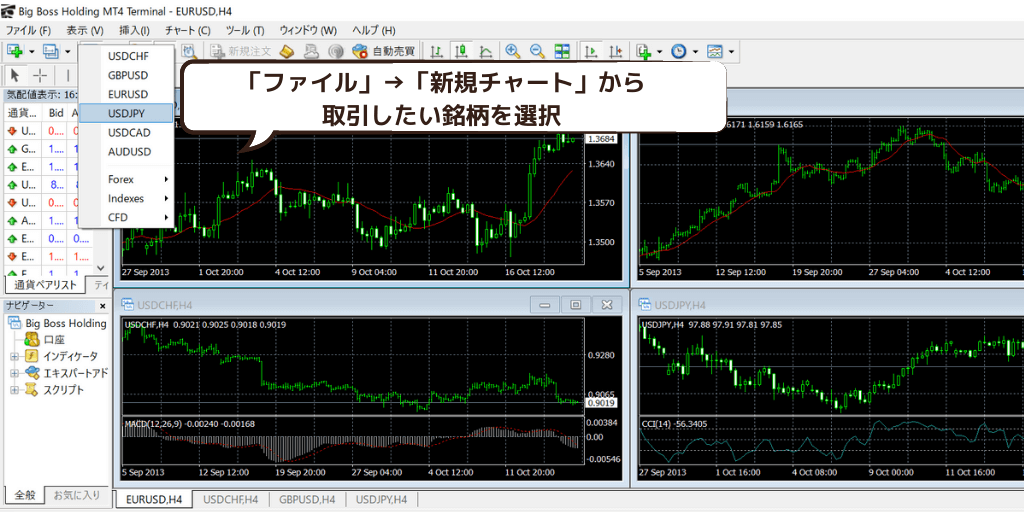
そこで取引したい銘柄をクリックするとチャートが表示されるので選択しましょう。
BigBossで取引できる銘柄は全て新規チャート内にあります。
MT4では複数銘柄を1画面に表示可能ですが、あまりにも銘柄が多いと見づらくなるので1~15銘柄ほどを表示させるのがおすすめです。
ワンクリックパネルの設定方法
MT4ではワンクリックパネルを設定しておくと、チャンスが来た時にすぐエントリー可能です。
BigBossのMT4ではデフォルトでワンクリックパネルが表示されていません。
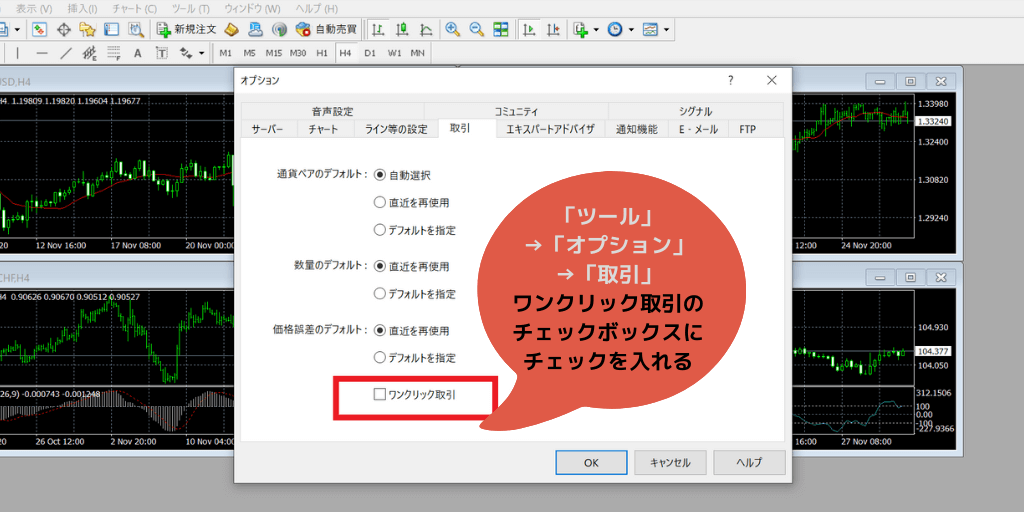
「ツール」→「オプション」→「取引」をクリックして下のワンクリック取引のチェックボックスにチェックを入れましょう。
これでワンクリックでの注文が有効となりました。

次にチャート上で右クリックをします。
「ワンクリックトレード」を選択するとチャートの左上に新規注文のワンクリックパネルが表示されます。
注文方法
ワンクリック注文以外で注文を行う際はMT4上部の「新規注文」をクリックします。
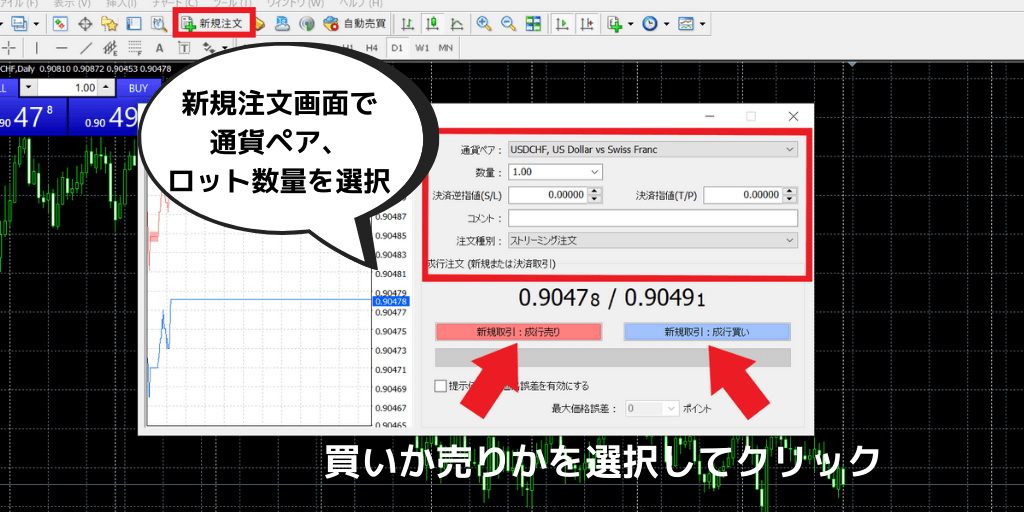
すると画面に注文画面が表示されるので通貨ペア、ロット数量を指定しましょう。
その後下の「成行売り」「成行買い」を選択すると新規注文が成立します。
決済方法
新規注文が完了して「表示」→「ナビゲーター」をクリックするとチャートの下に注文情報が表示されます。
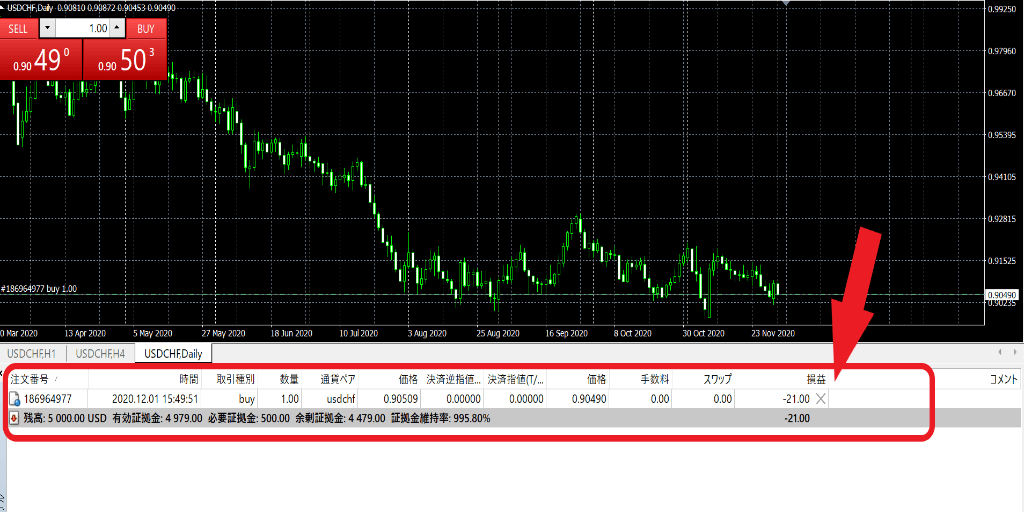
決済を行う際は画面左にある×をクリックしましょう。
すると規約の同意画面が表示されるので、同意のチェックボックスにチェックを入れます。(初回のみ)
チェックを入れると決済完了です。
2回目以降は×をクリックするだけで決済が完了します。
アンインストール方法
MT4をアンインストールするときはデスクトップの内部からMT4を消去しないといけません。
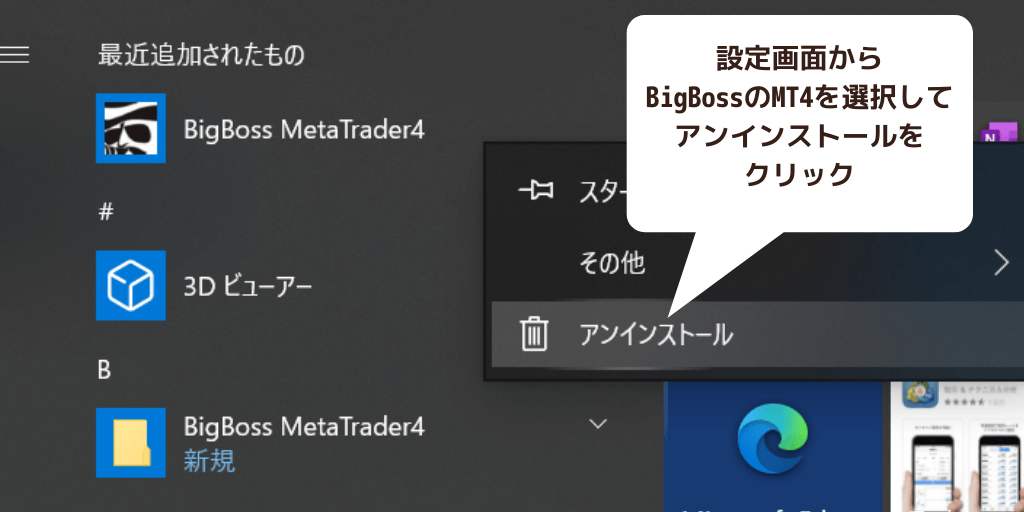
設定画面からBigBossのMT4を選択して「アンインストール」をクリックします。
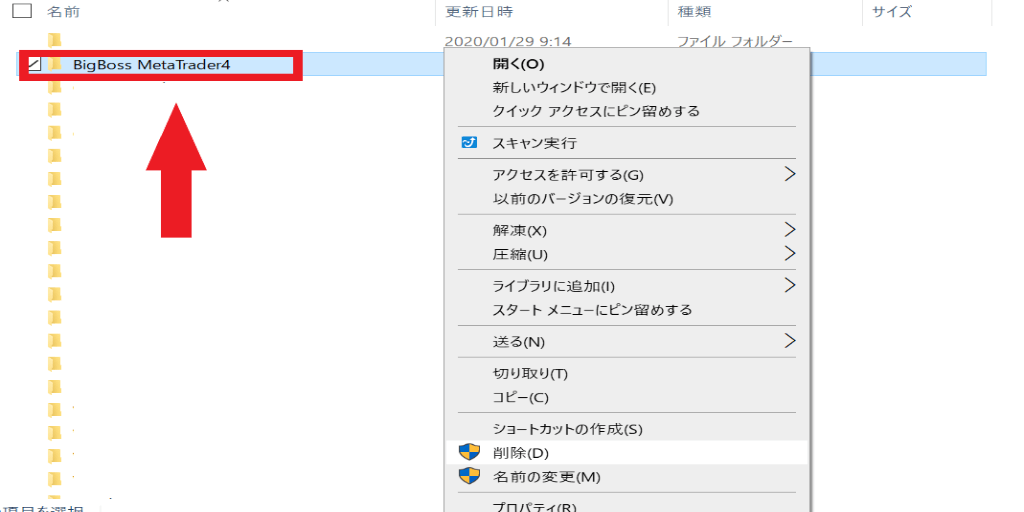
その後パソコンの「Program file」よりBigBossのMT4を選択して削除すればパソコン内から完全に削除が行われます。
BigBossのMT4にログインできない時の対処方法

次にBigBossのMT4にログインできない時の対処法を紹介します。
ログインできない場合はパスワードやIDのミスである場合が多いのでしっかり確認するようにしましょう。
MT4のアップデート
スマートフォンでMT4を利用している場合、スマホアプリが最新バージョンになっていないとログインできない場合があります。
アプリやブラウザが最新でない場合はMT4を再インストールしてアップデートを行いましょう。
またアプリだけではなくパソコンやスマートフォンに原因がある場合もあります。
デバイスのOSが旧バージョンであればアップデートすることにより解決することもあります。
新規口座開設
どうしてもログインできない場合はサポートへの問い合わせした方がいいですが、早く取引をしたい場合は新たに口座を作ることをおすすめします。
BigBossでは口座タイプ問わず1つのアカウントで複数アカウントの開設が可能です。
口座間での資金移動も可能なので、どうしてもMT4へログインできない場合は最終的な方法として行いましょう。
口座開設方法はBigBossの口座開設方法という記事を参考にしてみてください。
BigBossのMT4でデモ口座を開設する方法
BigBossのMT4では自己資金を使わず取引が体験できるデモ口座が利用できます。
MT4上部の「ファイル」→「デモ口座の申請」の順にクリックします。
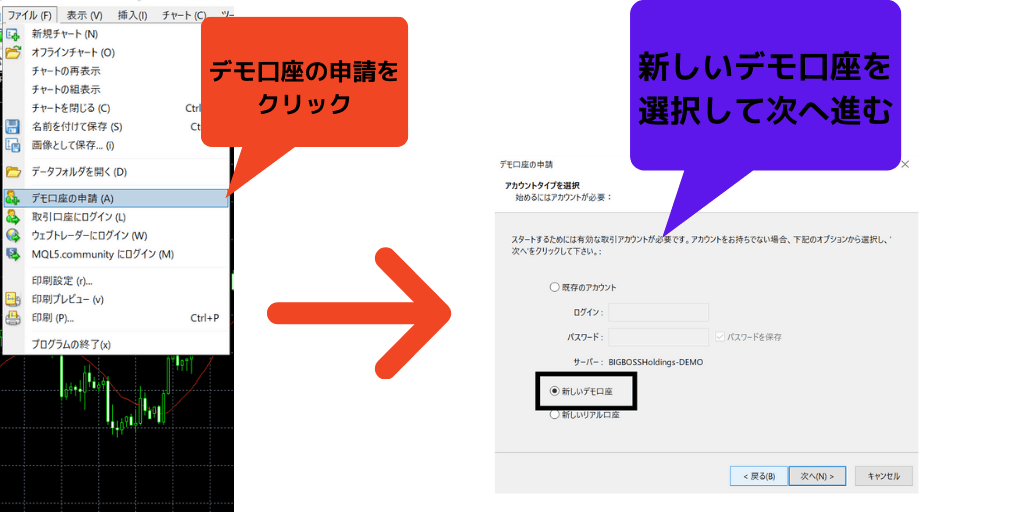
次の画面で新しいデモ口座を選択して次に進むと、ログインIDとパスワードが表示されます。
ログインに必要な情報なるのでスクリーンショットするか紙に書くなどして大切に記録しておきましょう。
これにてデモ口座の開設が完了です。
 FX先生
FX先生MT4の操作に不安がある方はまずデモ口座から使ってみるといいね。
BigBosssのMT4に関するQ&A

BigBossのMT4に関するよくある質問をまとめています。
不明点やお困りごとは日本語サポートが丁寧に対処してくれるので、気軽に相談をしてみましょう。
スマホでも使える?
BigBossの取引ツールはMT4と決まっているので、スマホ版のMT4アプリをインストールすれば使えます。
iPhone、Androidどちらも対応しているので、インストール後にログインをしましょう。
また、スマホ版でもデモ口座で取引ができるので、操作方法の確認もできます。
MT4チャートが動かない?
MT4チャートの右下に回線不通と表示されている場合は、チャートが動きません。
ログイン情報が間違っており、ログインできていない可能性があります。
口座開設後に送られてくるメールをよく確認してログインをしましょう。
また、どうしてもログインできない場合は、追加口座の開設orサポートに問い合わせをする事で解決できるケースがほとんどです。
MT5は使える?
BigBossではMT4とウェブトレーダーのみ利用可能です。
MT5は使えません。
今後利用できる可能性はありますが、現状はMT4のみを利用しましょう。
BigBossは取引環境を随時更新しているので、今後のサービス改善に期待が持てます。
表示したい銘柄が見当たらない?
既存の新規チャート欄にはすべての銘柄が表示されるわけではありません。
新規チャートに表示したい銘柄がない場合は以下の手順で表示させましょう。
①MT4の表示→銘柄の順にクリック
②表示したい銘柄をダブルクリックして$マークが黄色になっていることを確認
③再度新規チャートから選択
上記手順で更新が可能です。
BigBossでは豊富なCFDや仮想通貨を更新してるので、幅広い取引を始めてみましょう。
BigBossのMT4まとめ

MT4は自由なカスタマイズ性や高機能さが魅力の為替取引ツールです。
海外FXのほとんどはこのMT4を使って取引が可能であるので、使い方はしっかり押さえておきましょう。
複数銘柄の値動きや様々なテクニカル指標を使って分析することで取引の幅を広げることができます。
まずはBigBossの口座開設を行ってMT4の高機能さを体験してみましょう。
BigBossについてはBigBossの口コミ・評判記事で詳しく解説しています。


コメント