 みな
みなExnessではMT4とMT5の2種類から選べるんだね。
 佐藤
佐藤そうだね。
レバレッジ無制限はMT4でしか利用できないから、よっぽどこだわりがなければMT4がおすすめだよ。
 みな
みなじゃあ私もMT4で口座作って見ようっと。
でも、インストール方法や操作方法に不安があるなあ。
 佐藤
佐藤じゃあ今日はExnessのMT4について詳しく紹介していくね。
Exness(エクスネス)ではレバレッジ無制限の取引ができますが、それはMT4を選択した場合のみです。
MT5ではレバレッジ2000倍までと制限がかかるので、無制限で取引したい方はMT4を選択しましょう。
MT4は、世界中で使われている高機能の為替取引ツールです。
ほとんどの海外FX会社でも取引ツールとして採用されています。
今回はそんなExnessのMT4について詳しく紹介します。
- MT4ダウンロード前に、口座開設+口座の有効化を済ませておこう
- MT4ダウンロードからログインまでの手順
- MacのPCではExnessのMT4が利用できない
- スマートフォンはiPhone、Androidのどちらも対応している
- デフォルトでの通貨ペアは少ないので、追加で表示させる
- 短期売買はワンクリックトレードを使うと便利
- MT5ではレバレッジ無制限が利用できない
Exnessはボーナス制度がない代わりに、取引環境の整備に力を入れているFX会社です。
特にレバレッジ無制限という制度は海外FXで唯一の制度であり、少ない証拠金でも高額の利益が見込めます。
まずはExnessの口座開設を行い、高水準の取引環境を体験してみましょう。
ExnessのMT4ダウンロード前に

ExnessでMT4をダウンロードするまでに、まずは口座開設+口座の有効化まで済ませておきましょう。
 佐藤
佐藤Exnessでは口座が有効化されていない状態でも取引自体は出来るんだ。
ただし入金額の制限があったり、出金が行えないから取引前に済ませておことがベストだね。
 みな
みな本人確認書類提出までばっちり完了したよ!
口座開設時にMT4とMT5を選択する項目があります。
変更はできないので、間違えないように選択しましょう。
Exnessの口座開設記事で手続き手順を詳しく解説しています。
ExnessのMT4ダウンロードからログインまで
ExnessのMT4ダウンロードからログインまでを画像付きで紹介します。
MT4をダウンロードする際の参考にしてみてください。
マイページにログイン
まずはExnessのマイページにログインを行いましょう。
口座開設時に登録したメールアドレスとパスワードを入力します。
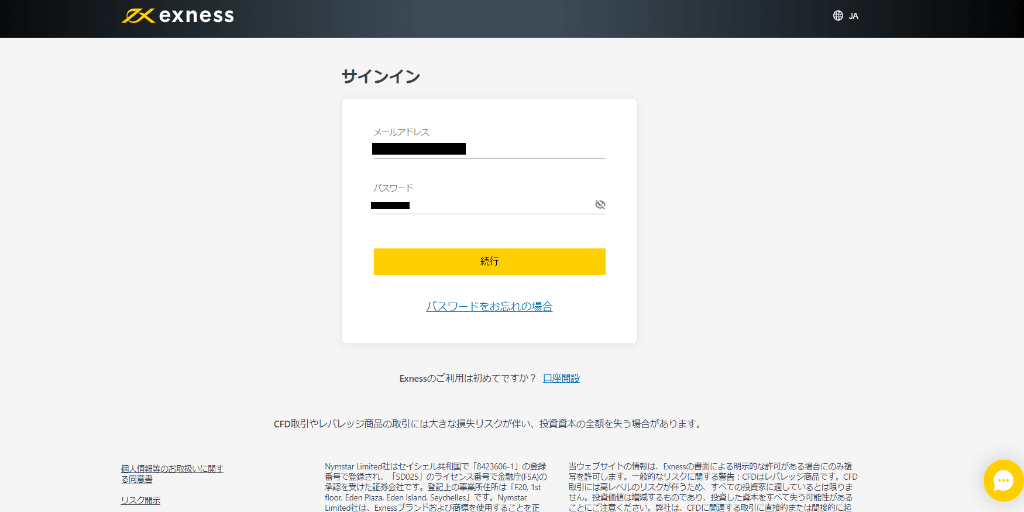
ログインが完了したら、マイページ内に表示された口座の「取引」をクリックしましょう。
Windows版
 みな
みな私の使っているパソコンはWindowsなんだけど問題ないかな?
 佐藤
佐藤問題ないよ!
取引画面からインストールしてみよう。
取引をクリックすると、以下のような画面が表示されます。
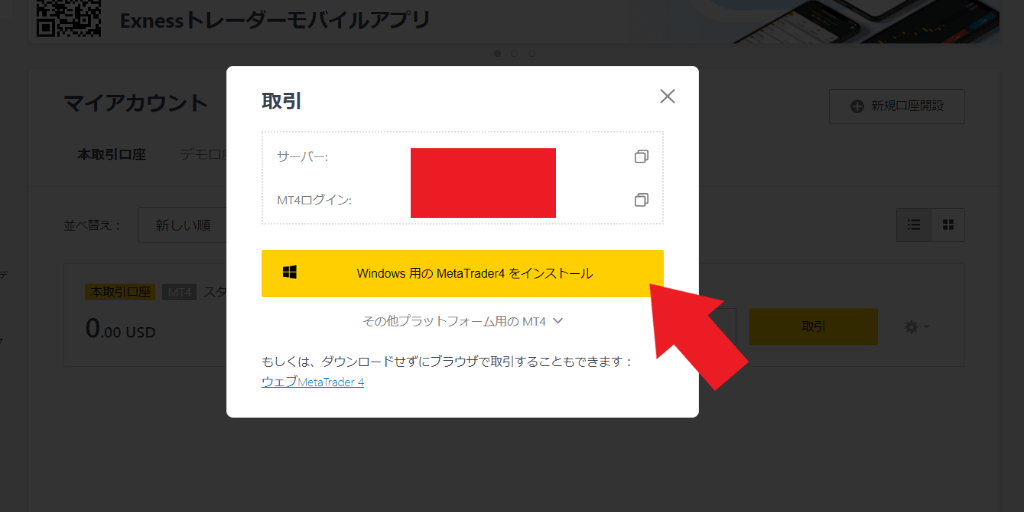
画面中央にサーバー名とMT4のログインIDが表示されるので、しっかり記録しておきましょう。
お持ちのパソコンがWindowsの場合は、黄色いタブの「Windows用のMetaTrader4をインストール」という項目をクリックします。
すると自動的にダウンロードが開始されます。
Mac版
2021年2月現在、MacのPCをお使いの方はMT4を使って取引ができません。
ダウンロード不要のwebトレーダーを使う必要があります。
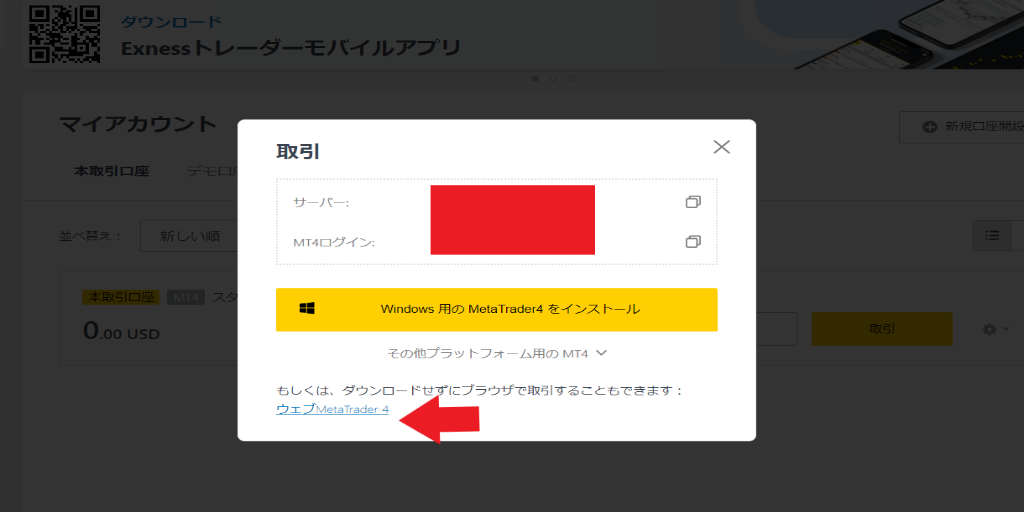
画面下の「ウェブMeta Trader4」をクリックするとブラウザ上で取引可能です。
MT4にログイン
 みな
みなMT4のダウンロード完了したよ!
ログイン画面が表示されたんだけど、ここにIDとパスワード入力すればいいのかな?
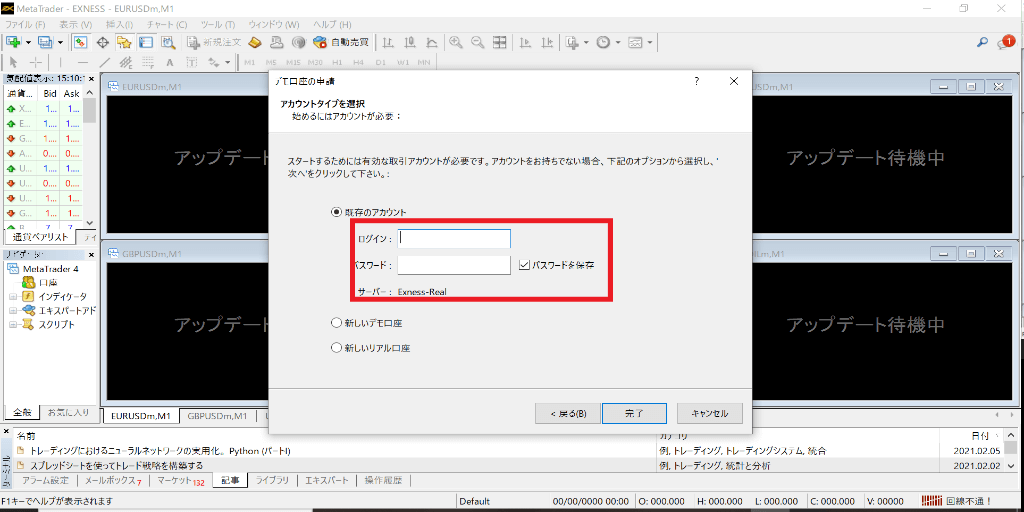
 佐藤
佐藤そうだね。
さっき表示されていたログインIDとパスワードを入力したら起動するよ。
無事にログインができると、画面右下に「回線不通」と表示されていた文字が「●●kb」といった数字に変わります。
リアルタイムのレートに合わせてチャートが動くのを確認しましょう。
Exnessスマホ版MT4のダウンロードからログインまで
 みな
みなMT4ってスマホからでも使えるんだよね?
外出先でも使いたいからダウンロードしてみようかな。
 佐藤
佐藤スマホ版はAndroidでもiPhoneのどちらでも使えるよ。
早速ダウンロードしてみよう。
ExnessのMT4はパソコンだけでなく、スマートフォンからでも利用可能です。
外出中に注文を入れたい時や、ポジション保有時の決済に最適なアプリとなっています。
パソコンにMT4を表示させて値動きを確認し、注文をスマホで行うなど使い道は様々です。
スマホアプリのダウンロード方法とログイン方法を確認しましょう。
ダウンロード方法
iPhoneの場合「Apple store」Androidの場合「Google Play」よりMT4のインストールを行いましょう。
MT4と検索すると表示されます。
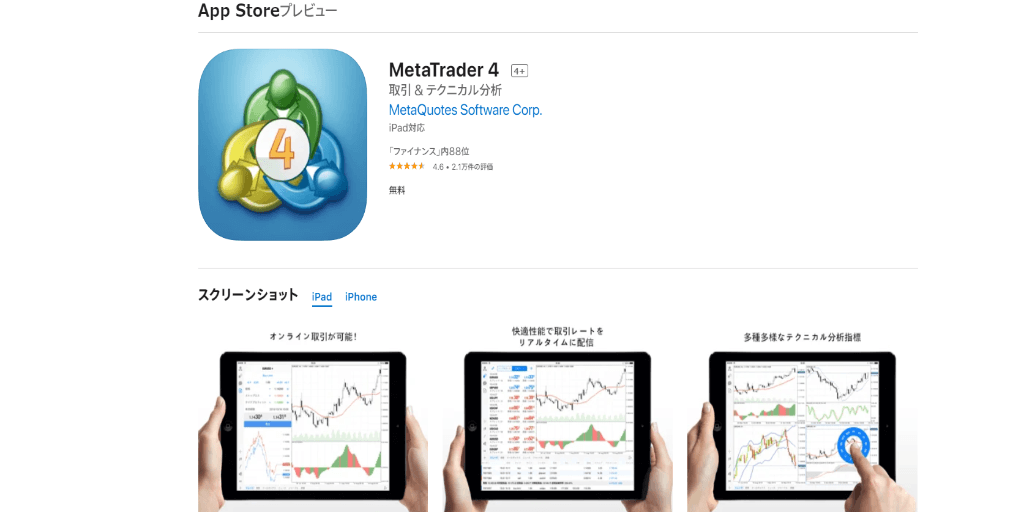
お手持ちのスマートフォンにインストールできれば完了です。
 佐藤
佐藤Exnessのマイページにスマホからアクセスしていれば、そこからもインストールできるよ。
ログイン方法
 みな
みなスマホへのインストール完了したよ!
 佐藤
佐藤じゃあ次はログインをしてみよう!
ダウンロード後はMT4を起動させましょう。
起動後に新しい口座を選択して、「既存のアカウントにログイン」をタップします。
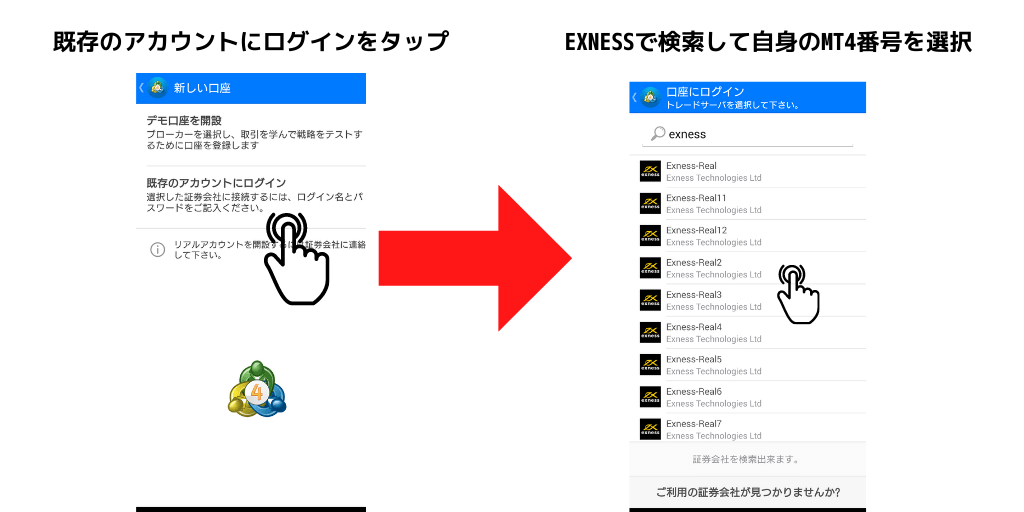
検索画面に「EXNESS」と検索すると複数の口座が表示されます。
自身のMT4と同じものを選んでタップしましょう。
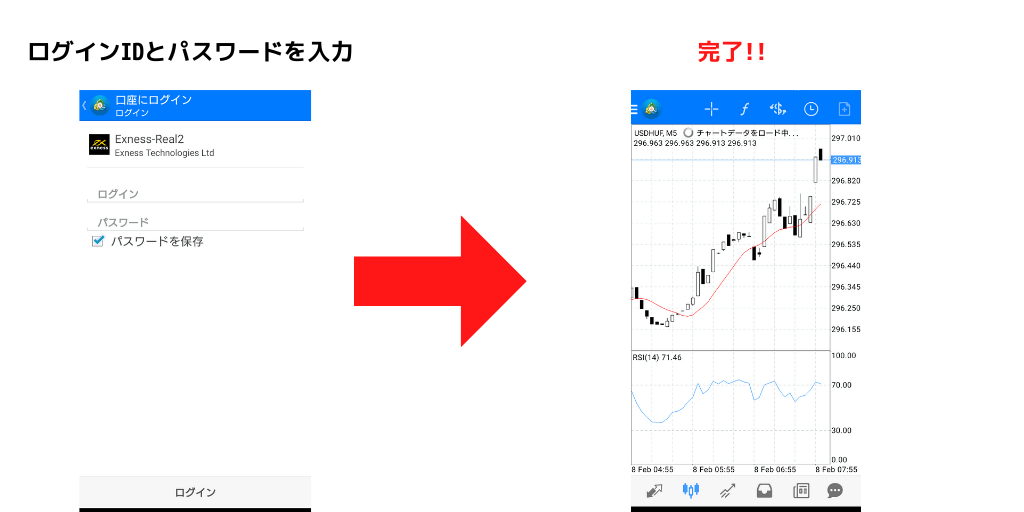
最後にログインIDとパスワードを入力します。
その後、ログインをタップすれば完了です。
お持ちのスマートフォンで取引が開始できます。
ExnessのMT4の基本的な操作方法
 みな
みなMT4のインストールできたのはいいけど、どうやって使えばいいんだろう….最初の画面からいじるの怖いなあ。
 佐藤
佐藤MT4は多くのFX会社で採用されているから、操作方法を覚えておくことは重要だね。
基本的な操作方法を解説していくよ。
MT4の基本的な操作方法を紹介します。
MT4はカスタマイズ性が豊かであるほか、様々な分析方法が使える高機能のツールです。
まずは基本的な操作を覚えた後に、自身で触れてカスタマイズしてみましょう。
銘柄表示
まずは銘柄の表示です。
Exnessは100種類以上の豊富な通貨ペアを扱っています。
あまりに多い通貨ペアを表示させると、一覧で表示させるときに見にくくなってしまうので注意しましょう。
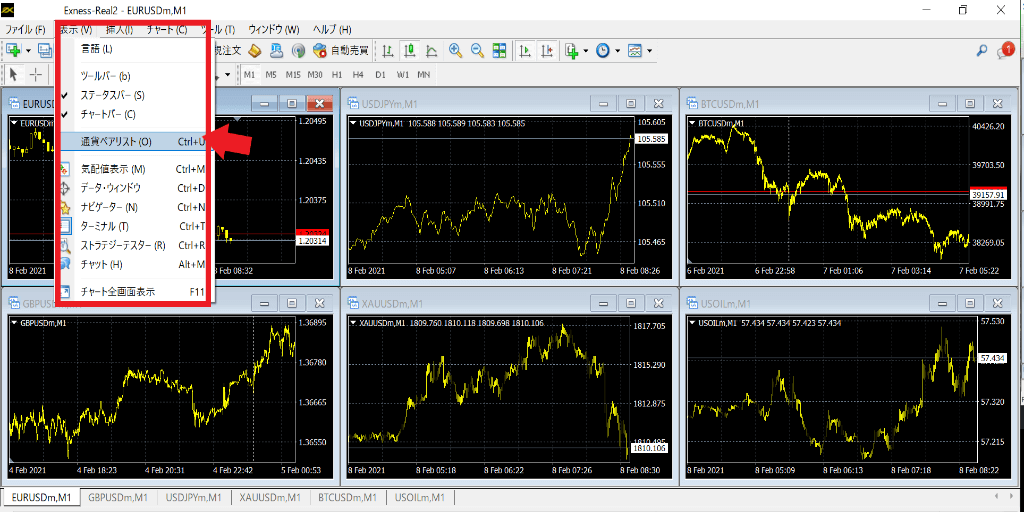
まずはMT4上部の「表示」→「通貨ペアリスト」の順にクリックします。
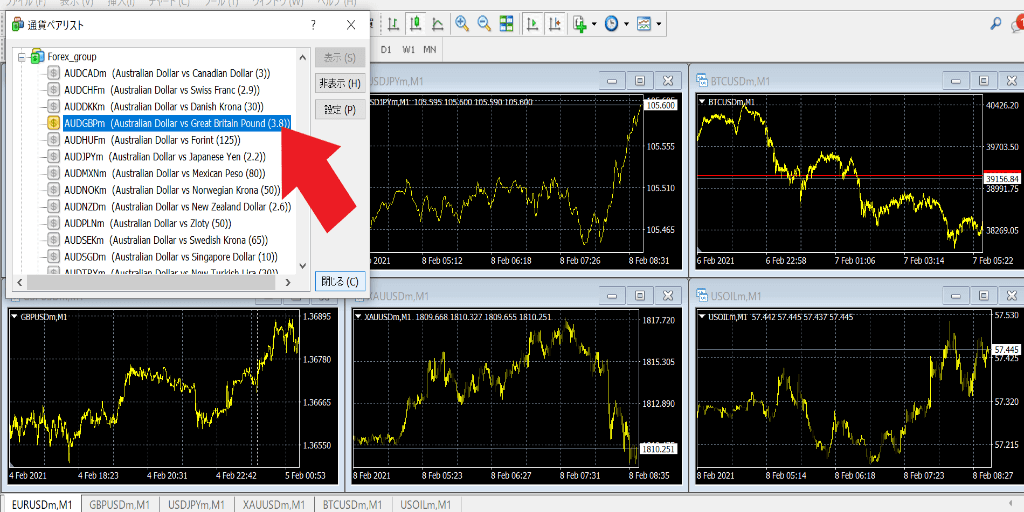
次に、表示させたい銘柄を探してダブルクリックしましょう。
右側の$の文字が黄色になっていれば問題ないです。
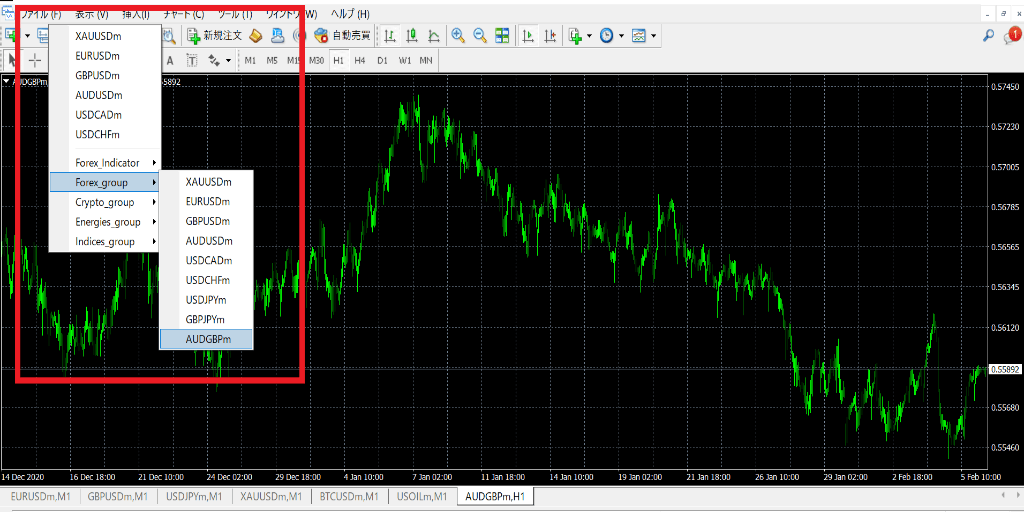
最後にMT4上部の「ファイル」→「新規チャート」をクリックして、先ほど追加した通貨をクリックします。
すると画面にチャートが表示されるので、他の通貨も同様の手順で行いましょう。
 佐藤
佐藤デフォルトで入っている通貨は少ないから、上記の手順で通貨ペアを探してみてね。
注文方法
次に注文方法です。
MT4上で右クリックをして「注文発注」→「新規注文」をクリックしましょう。
すると以下のような画面が表示されます。
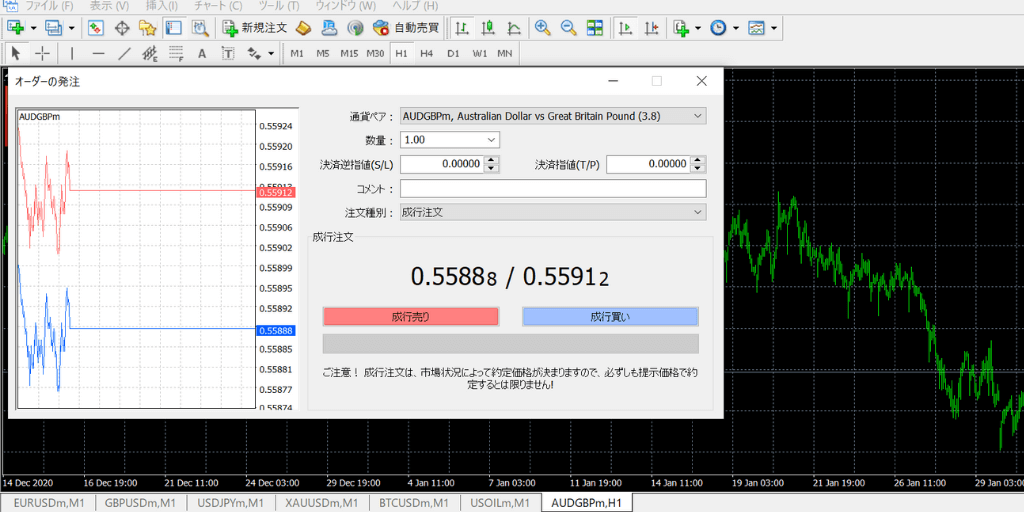
ここで成功注文と指値・逆指値注文の選択が行えます。
 佐藤
佐藤〇〇まで来たら決済するということもできるから、最初のうちは利益確定値と損切りの値を設定しておくといいね。
成功注文の際は「ワンクリックトレード」を行うと便利です。
チャート上で右クリック→「ワンクリックトレード」の順にクリックすると、画面左上に注文パネルが表示されます。
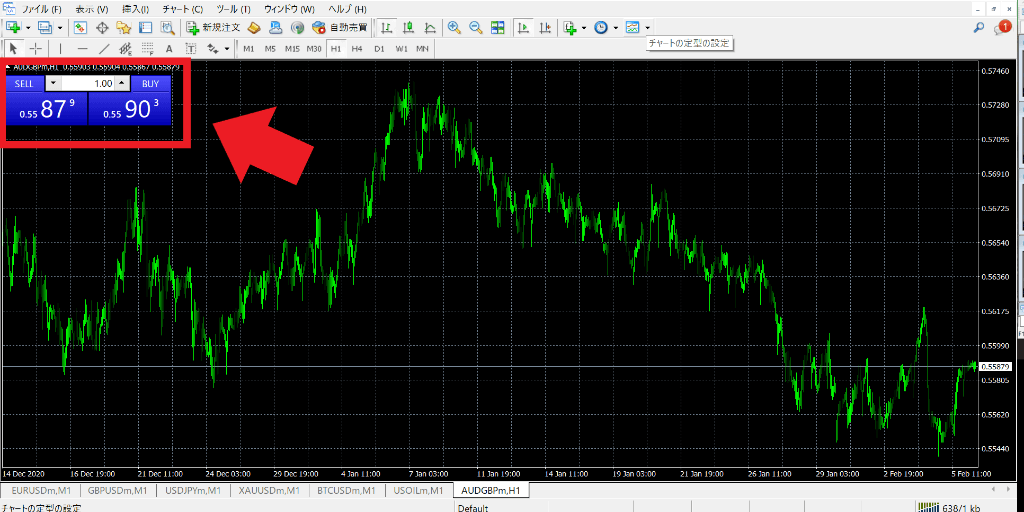
スキャルピングなどの短期売買取引で、一瞬の取引チャンスを逃したくない時に有効な注文方法です。
決済方法
 みな
みな注文完了!
後は決済だね。
 佐藤
佐藤まずはターミナルで取引情報を表示させよう。
MT4上部の「表示」→「ターミナル」→「取引」をクリックすると、以下のような画面が表示されます。
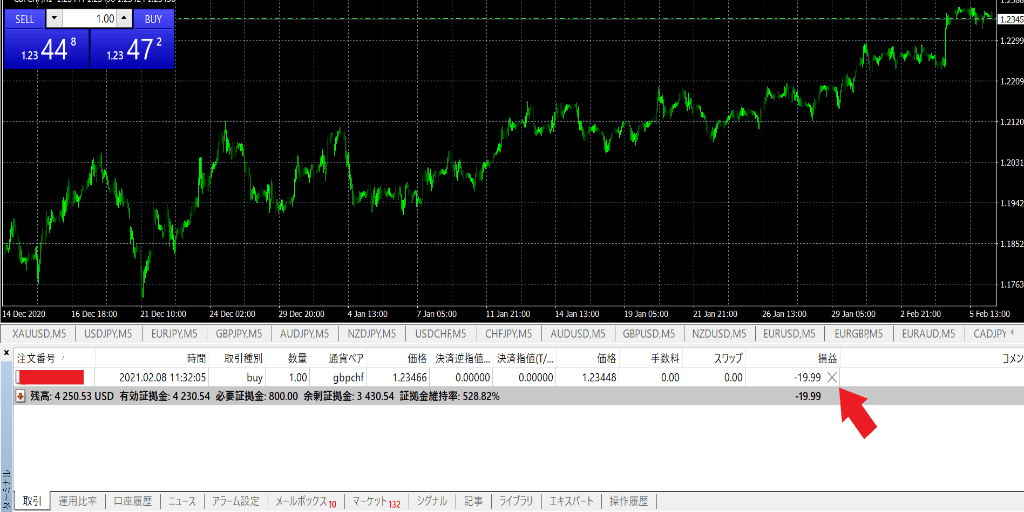
ここに注文した情報が記載されている状態です。
決済したいときは右側の「損益」にある×印をクリックしましょう。
初回のみ同意画面が表示されますが、2回目以降は表示されずに即決済となります。
ExnessのMT4に関するQ&A
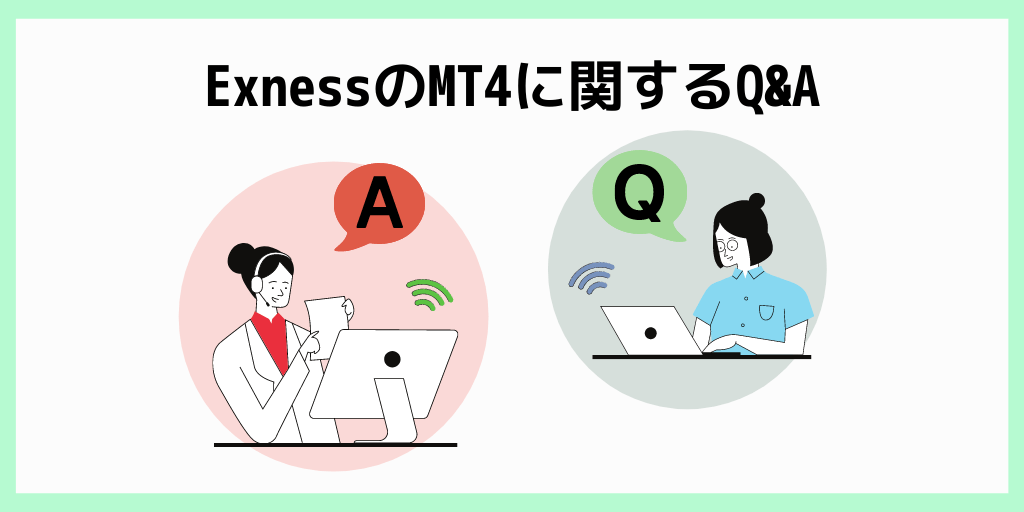
次に、ExnessのMT4に関するよくある質問を紹介します。
Exnessは日本語サポートをチャットで行っているので、今後分からないことがあればすぐに相談しましょう。
丁寧且つ親切に対応してくれます。
ログインIDはどこに記載されている?
ログインIDとパスワードは登録時に送られてきたメールか、マイページから確認できます。
MT4のログイン時に必ず必要な情報となるので、必ず記録するか大切に管理しておきましょう。
MT5口座を選択した場合はMT4は使えない?
MT5口座を選択した場合ではMT4の利用ができません。
しかしExnessでは複数口座の開設ができるので、仮にMT5口座を最初に作ったとしても追加でMT4口座が持てます。
MT4とMT5のどちらが適しているか分からない方は、まずどちらも使って見ると良いでしょう。
ログインができない?
ExnessのMT4にログインできない場合は、以下の事項が考えられます。
- サーバー名の間違い
- ログインID、パスワードの間違い
- MT5口座を作っている
ログイン前にはサーバー名が記載されていますが、サーバー名を間違えてもログインはできません。
また、MT5口座を作っているのにMT4の利用はできないので注意しましょう。
どうしてもログインができないという場合は、追加口座で別の口座を持つと良いです。
MT5は使える?
MT5の利用は可能です。
しかし、レバレッジ無制限は利用できず、2000倍までの制限があるので選ぶ際は注意しましょう。
時間足が豊富なことやサクサクと動くメリットはありますが、MT4の比べて標準搭載の分析ツールが少ないです。
特別なこだわりがなければMT4をおすすめします。
iPhoneでも利用できる?
iPhoneは利用可能です。
スマートフォンはiPhone、Androidのどちらでも対応しています。
しかし、PC版のMacではMT4が利用できないので注意しましょう。
ExnessのMT4まとめ

ExnessではMT4を利用することで、レバレッジ無制限で取引できるメリットがあります。
その他の条件は少しありますが、それほどハードルの高いものではありません。
ハイレバレッジにより、少ない証拠金で高額の利益が見込めます。
MT5を選択すると最大レバレッジが2000倍まで制限がかかるので、口座開設の際には注意しましょう。
MT4はほとんどの海外FXで採用されている取引ツールなので、操作性は覚えておいて損はありません。
MT4ダウンロード後に自由にカスタマイズをして、自分専用のチャートを作ってみましょう。



コメント