 みな
みなMT4でトレードしたいんだけど、XMは対応してる?
 佐藤
佐藤もちろん対応してるよ!
MT4はXMのホームページからダウンロードできるんだ。
 みな
みな実際に使えるようになるまでの手続きは大変なのかな?。
 佐藤
佐藤きちんと手順を踏んでいけばカンタンだよ!
XMでMT4を使うまでの流れを説明していくね。
MT4(メタトレーダー4)は世界中で最も使われている取引プラットフォームです。
もちろんXMでも、MT4を使って取引を開始できます。
WindowsやMac、スマホなどに対応しているので自分の好みの環境でMT4を使えますね。
とはいえ選択肢が多い分、使えるようになるまでの手続きが複雑なように思えるかもしれません。
そこで本記事では、XMでのMT4のダウンロードからログイン、使い方までの一連の流れを画像付きで解説していきます。
3分くらいで読めますし、カンタンにXMからMT4でトレードを始められるようになります。
- XMのMT4はWindows/Macパソコン、スマホに対応している
- XMでMT4を使うには口座開設が必要
- XMのMT4にログインするには、口座開設時に送られてきたIDとサーバー情報を使う
- サーバー情報はログインするときに間違えがちなので注意
- XMが回線不通になるときはログインが失敗しているときが多い
\ 日本人人気No.1/
XMは、海外FXおすすめランキングで1位を誇る人気のFX会社です。
豊富なボーナス制度や企業の安全性が魅力で、多くの日本人トレーダーがメイン口座として愛用しています。
\ 日本人人気No.1/
XMについては、XMの口コミ・評判記事で詳しく解説しています。
XMのMT4ダウンロード前に
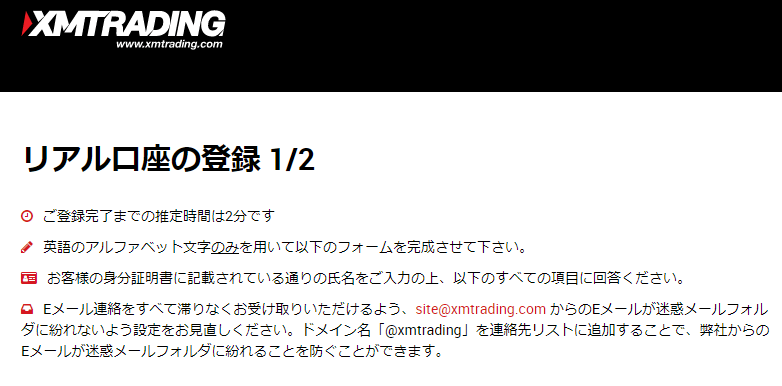
XMでMT4をダウンロードするには、まず最初にXMで口座を開設しておく必要があります。
口座開設をすると、MT4を使うのに必要な口座番号やサーバー情報などがメールで送られてきますよ。
MT4には、メールで送られてきたXMの口座番号と設定したパスワードでログインします。
XMの取引口座は最短2分で開設できますし、下記から登録すると口座開設ボーナスが3000円貰えます!
入金しなくてもボーナスだけで取引を始められ、利益分は出金可能なのでこの機会にぜひ開設してみてください。
\ 日本人人気No.1/
XMのMT4ダウンロードからインストールまで
MT4はXMの公式サイトからダウンロードできます。
ここではMT4のダウンロードからインストールまでの方法を画像付きで解説します。
MT4のダウンロード
パソコンでMT4を使いたい場合、WindowsとMacのどちらかから選ぶことができます。
まずはXMの公式サイトにアクセスし、プラットフォームをクリックしましょう。
口座開設やマイページにログインしていなくても、MT4のダウンロード自体は可能です。
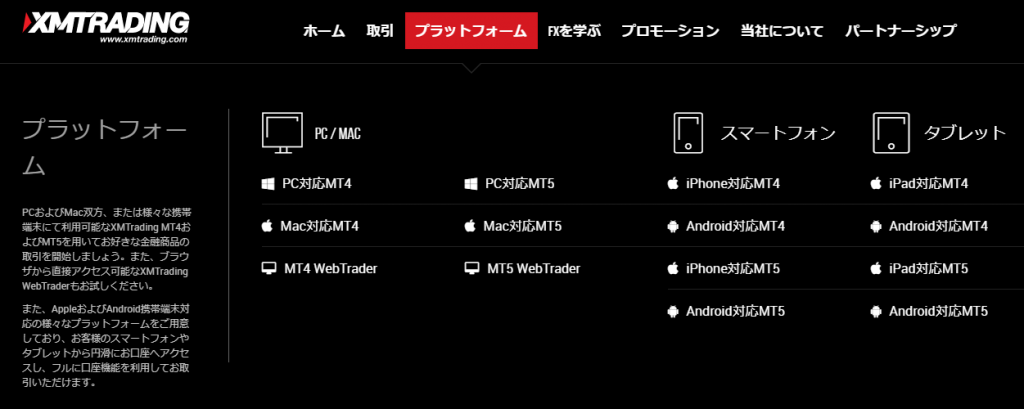
Windows版
XMのプラットフォーム画面から、「PC対応MT4」をクリックします。
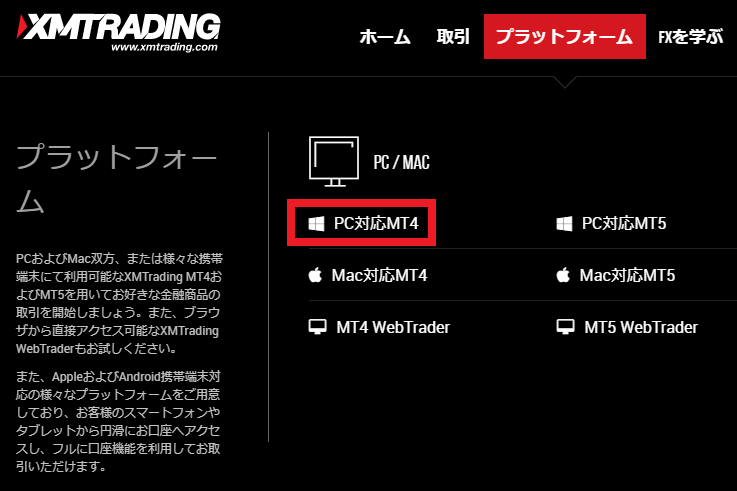
MT4の説明ページに行き画面をスクロールしていくと、赤い色で「ダウンロード」ボタンが見つかります。

ダウンロードボタンをクリックすると自動で「xmtrading4setup」というEXEファイルがダウンロードされます。
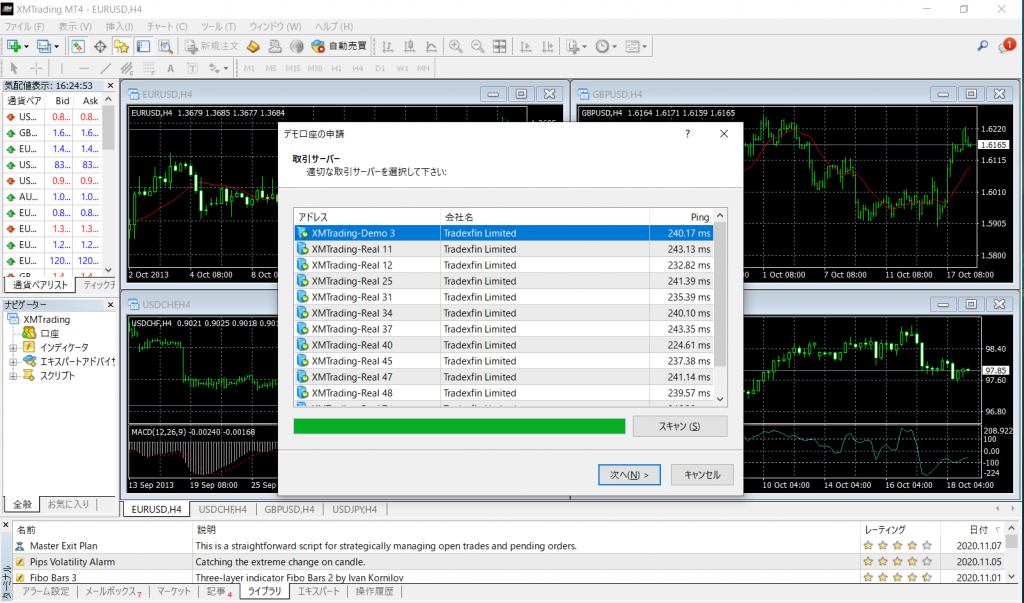
ちなみにXMでは、MT4のチュートリアル動画を公開しています。
MT4のダウンロードからログイン、チャート画面の見方などが詳しく解説されています。
日本語対応されていてとてもわかりやすく、項目別に細分化されているので便利ですよ。
XMの細やかなサポートを感じますよね。
Mac版
Mac版のMT4をインストールする場合にもまず、公式サイトのプラットフォームにアクセスします。
「Mac対応MT4」をクリックしてダウンロードページに飛びましょう。
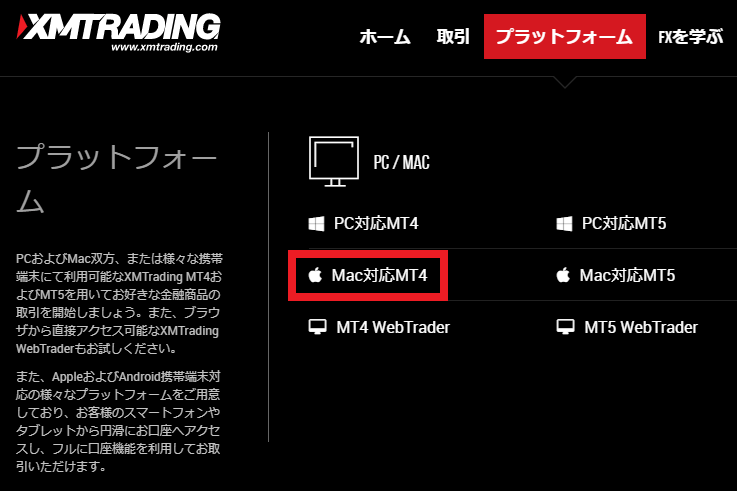
Windows版と同じように、赤い色で「ダウンロード」ボタンが表示されるのでクリックしてください。
Macの場合は「XMTrading MT4」というpkgファイルがダウンロードされます。
WindowsへのMT4インストール
WindowsパソコンへMT4をインストールしていきます。
ダウンロードしたEXEファイルをダブルクリックして、セットアップ画面を開きます。
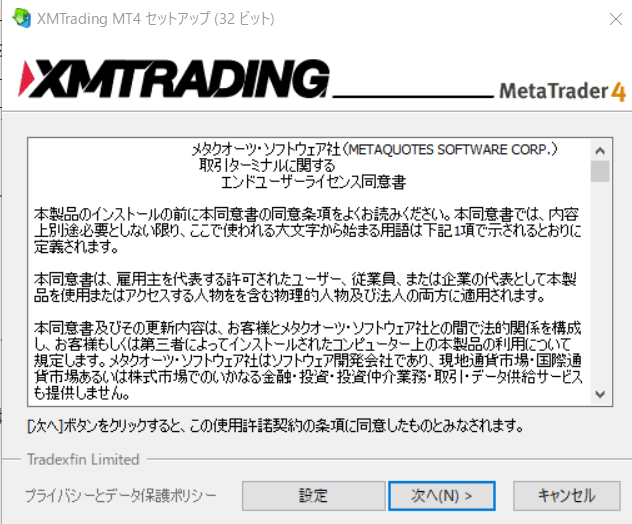
「次へ」をクリックしたらインストールが始まります。
デスクトップにXMのアイコンが表示され、MT4が立ち上がったらインストールは完了です。
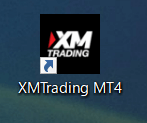
MacへのMT4インストール
pkgファイルがダウンロードされたら右クリックして「開く」を選択します。
そうすると、「XMTrading MT4」というインストーラが立ち上がります。
「続ける」を選択し、インストーラの手順に従ってセットアップしていきます。
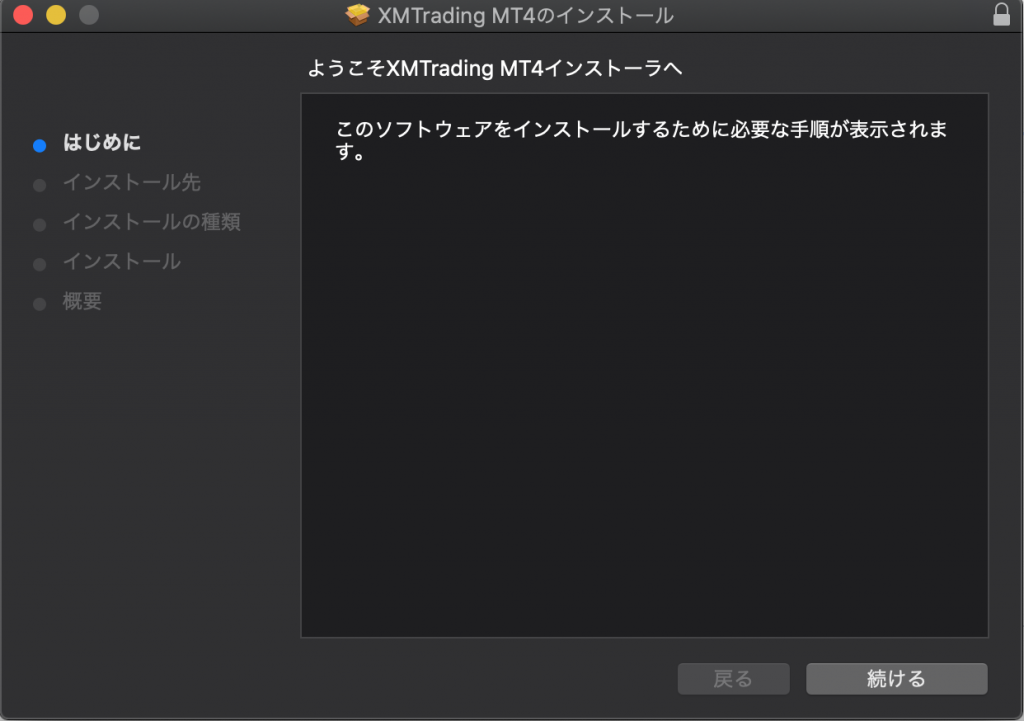
アプリケーションフォルダに「XMTrading MT4」と表示されたらインストール完了です。
Macの場合、MT4のアンインストールも凄く簡単です。
Finderからアプリケーションフォルダを開いて、MT4をゴミ箱に移動するだけ。
これだけでアンインストールが完了します。
XMのMT4をスマホでインストール
XMのMT4はスマホでも使うことができます。
iOSとAndroidのスマートフォンに対応しています。
iPhoneなら「AppStore」、Googleなら「Google Play」からMT4のスマホアプリをインストールできます。
検索画面から「mt4」と検索すると、上の方にMT4アプリが表示されると思います。
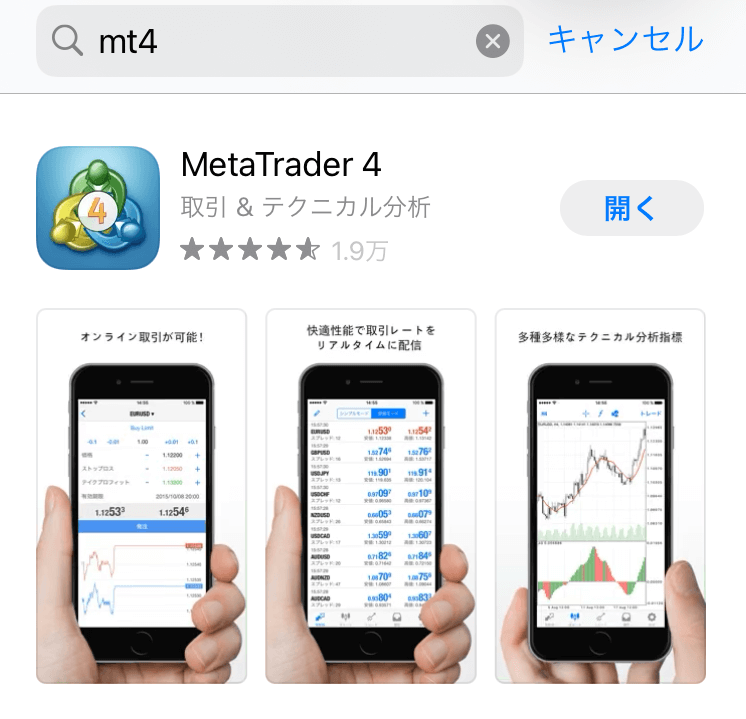
MT4はXMだけでなくほとんどの海外FX業者で採用されている取引ツールです。
なのでアプリさえインストールしてしまえば、XMでもGEMFOREXでもiForexでもMT4アプリを使えます。
IDとパスワードで、取引口座を分けています。
XMのMT4ログイン方法
XMで口座開設をした際、IDとMT4のサーバー情報がメールで送られてきます。
この情報を使って、MT4にログインしていきます。
パソコン版
パソコンでログインする場合ログイン方法を説明していきます。
まずはデスクトップのアイコンをクリックして、MT4を立ち上げて下さい。
MT4を立ち上げたら、画面左上の「ファイル」から「取引口座にログイン」に進みます。

ログインフォームが出てくるので、ここにメールで送られてきたXMのIDとサーバー情報、設定したパスワードを入力し「ログイン」ボタンをクリックします。
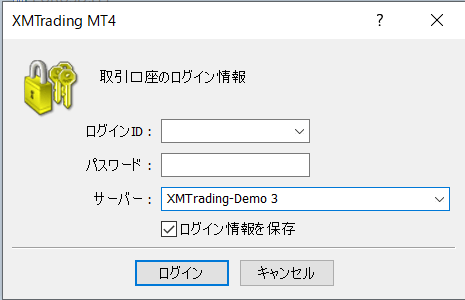
ログインが成功すると「ピローン」というMT4独特の音が鳴ります。
MT4が正常に接続されると、画面右下のところが「○○〇/〇kb」という表示に変わり、チャートもリアルタイムで更新されていきます。
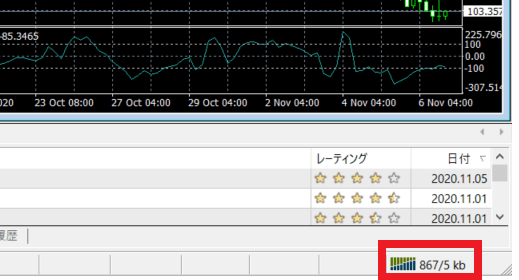
ログイン前やIDを間違えたりするとステータスが「回線不通」「無効な口座」となるので、取引する前にきちんとMT4が接続されているか確認しておきましょう。
スマホ版
スマホのMT4アプリにログインするには、設定から「新規口座」をタップします。
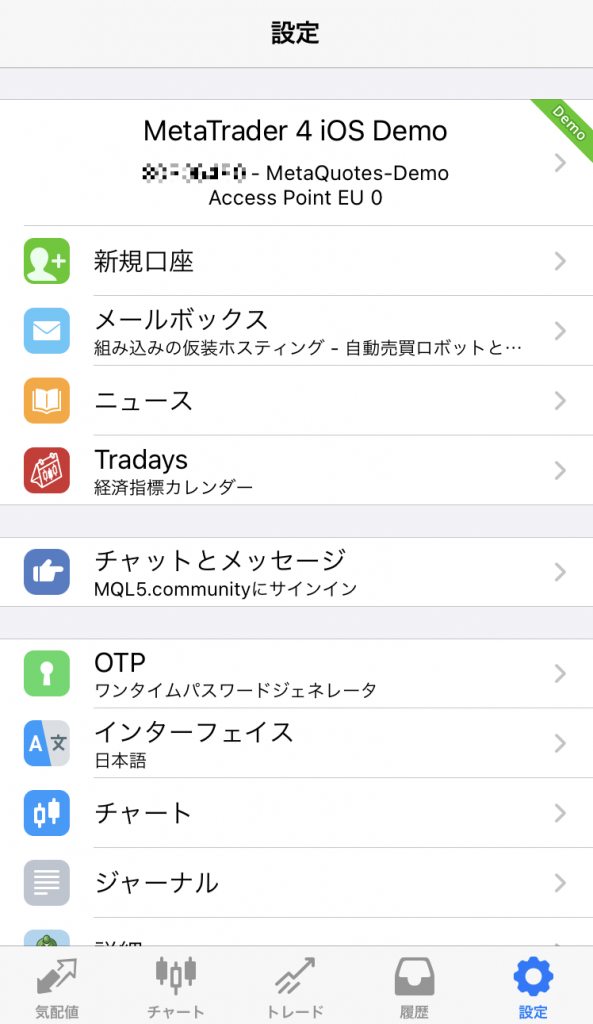
「既存のアカウントにログイン」をタップして会社名またはサーバ名の入力をしていきます。
検索フォームに「xmtrading」と入力してください。
ずらりとサーバー情報が出てくるので、メールで送られてきたサーバー情報を選びましょう。
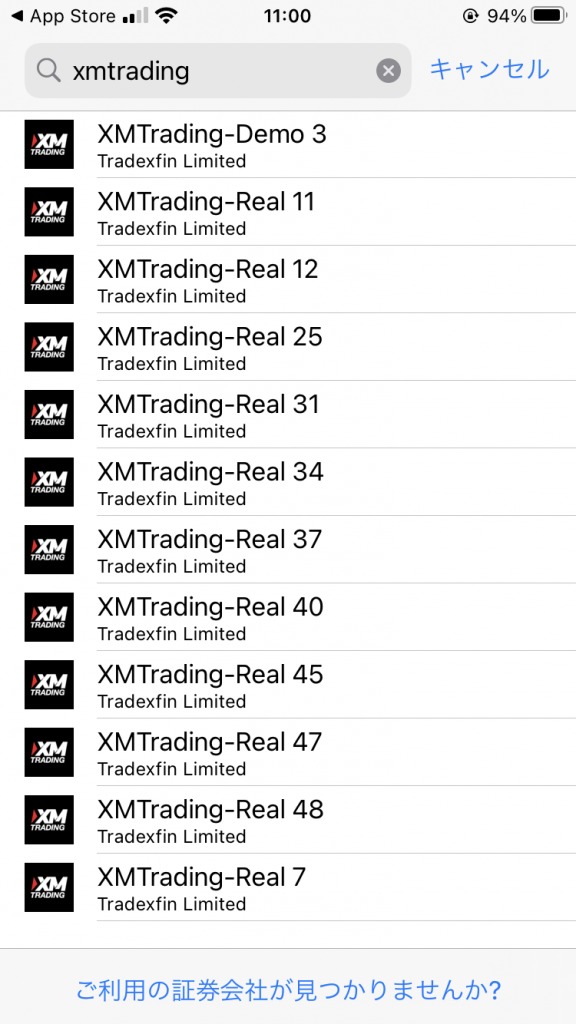
XMのIDとパスワードでログインします。
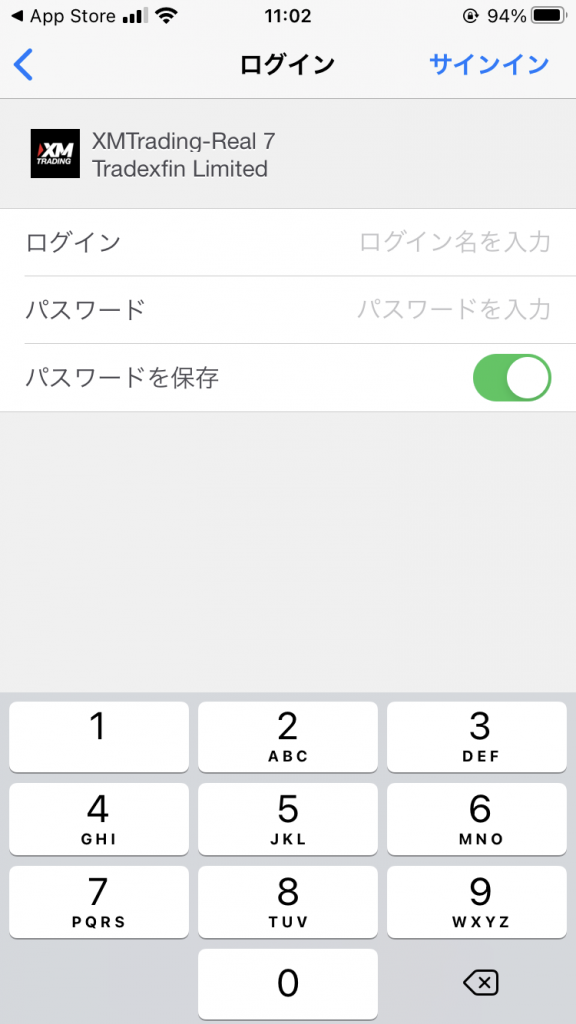
成功したら、設定画面に自分のXMの口座番号が表示されます。
XMのMT4の使い方
MT4は実にたくさんの機能がある取引ツールです。
何といってもプロのトレーダーが愛用しているツールなので、テクニカル分析などのカスタマイズの柔軟性は魅力です。
無料で使うことができるというのも強みですよね。
こちらでは、まず初心者の方にまず覚えてほしいMT4の操作(銘柄選択や注文)について説明します。
銘柄選択
「表示」から「通貨ペアリスト」を選択し、自分が追加したい銘柄を選択します。
追加したい銘柄をダブルクリックするか、選択後「表示」をクリックすると$マークのアイコンが黄色く変わります。
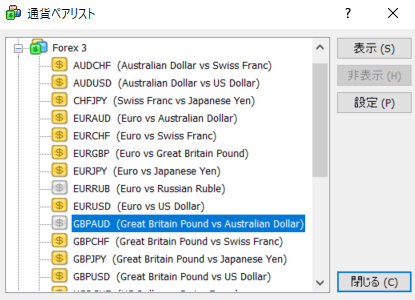
「新規チャート」から自分が追加した銘柄のチャートを表示させることができます。

XMでは口座タイプによって表示させる銘柄名が異なるので注意しましょう。
| 口座タイプ | MT4表示名 |
|---|---|
| スタンダード口座 | 通貨ペア名 |
| マイクロ口座 | 通貨ペア名+micro |
| ZERO口座 | 通貨ペア名+. |
注文方法
MT4で注文をするには、画面上部の「新規注文」をクリックするか、「ツール」から「新規注文」を選びます。

オーダーの発注画面に移動するので、「数量」「成行注文」か「指値注文」の選択をし、「売り」「買い」のどちらかで注文します。
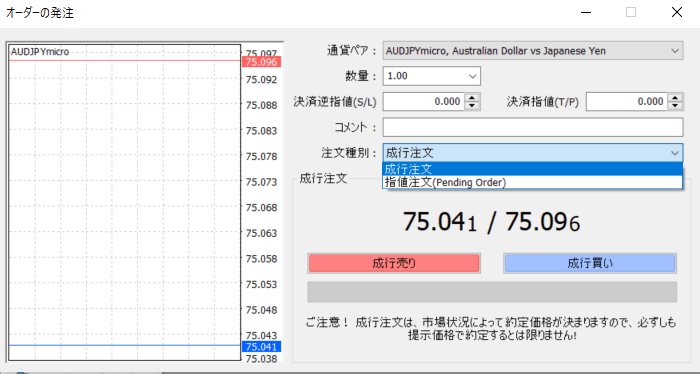
決済方法
決済は画面下の「取引」タブから操作します。
保有しているポジションをダブルクリックすると、オーダーの発注画面が表示されるので黄色い決済ボタンを押すと決済完了です。
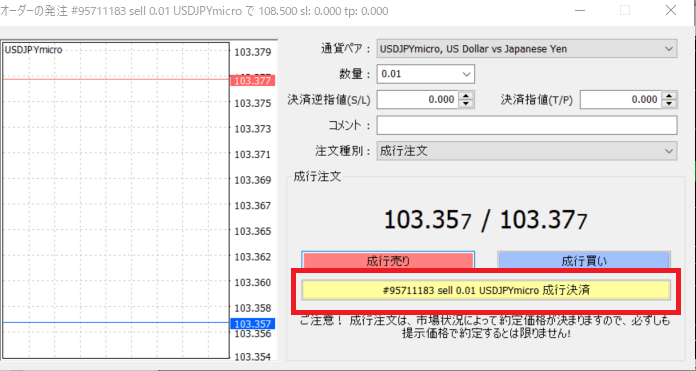
XMのMT4に関するQ&A
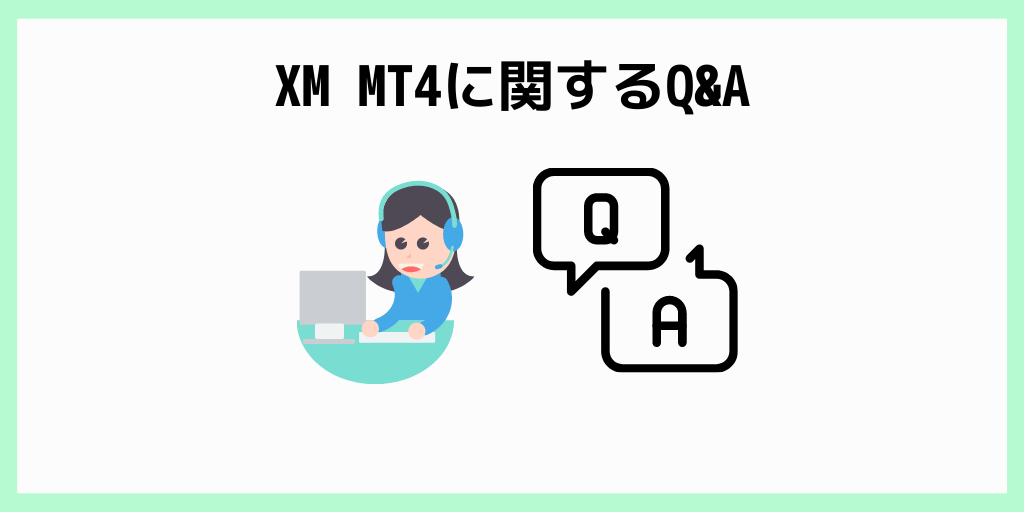
XMでMT4を使っている際につまづきがちな疑問点について調べましたので参考にしてください。
理解がグッと深まると思います。
Macでログインできない?
スマホやWindowsパソコンではログインできるのに、MacだとMT4にログインできないといった場合、Mac OSが原因である可能性があります。
特にMacOSがアップデートされたばかりの頃は、不安定なことが多いです。
場合によってはMT4が使えなくなったりします。
もし、新しいOSになってMT4が使えなくなった場合には、以前のバージョンに戻した方がよいですね。
MT4は基本的にWindowsユーザー向けに作られているのが実情です。
最近はだいぶ改善されたものの、Mac版のMT4は文字化けがひどかったりなど使い物にならないことがありました。
本格的にトレードを開始するのであれば、WindowsパソコンでMT4を動かした方がいいですね。
MT5は使える?
XMではMT4だけでなく、MT5を使った取引も可能です。
しかしMT4口座を開設した状態でのMT5は利用できず、反対の場合も同じです。
MT4口座を持っている状態からMT5を使いたい場合は、MT5口座を追加口座で開設するようにしましょう。
スマホ版MT4で勝手にデモ口座開設される?
MT4アプリを最初にインストールして起動してしばらくすると、開発元のメタクオーツ(MetaQuotes)社のデモ口座のアカウントが入ってしまいます。
もちろん特に害はありません。
「設定」→「新規口座」から「既存のアカウントにログイン」をタップしてください。
XMのIDやパスワードを入力する画面が出てくるので、ここでログインすれば自分の口座で取引ができます。
回線不通と表示される?
MT4を立ち上げた際、画面右下のステータスが「回線不通!」と表示されていることがあります。
これはサーバーとの接続がされていない状態を表しています。
主な回線不通の原因は次の通りです。
- ログインされていない
- インターネット回線が途切れている
- MT4のサーバー自体がダウンしている
回線不通の原因の多くはログインIDなどが間違っていたり、インターネット環境が繋がっていなかったりするものです。
もし、MT4のサーバー自体が落ちていたらこちらの問題ではないのでXMのサポートデスクに連絡するなどしてみましょう。
XMデモ口座のMT4インストール
XMではデモ口座を最大5つまで作ることができます。
公式サイトでデモ口座登録をすると、メールでデモ口座のIDやサーバー情報が送られてきます。
この情報をもとにMT4のデモ口座にログインしていきます。
MT4を立ち上げて、「ファイル」→「デモ口座の申請」をクリックします。
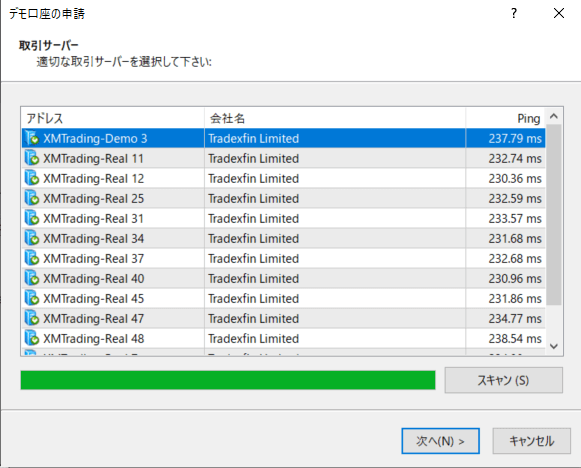
メールで送られたデモ口座のサーバー情報を選択しアカウント(IDとパスワード)を入力したら完了です。
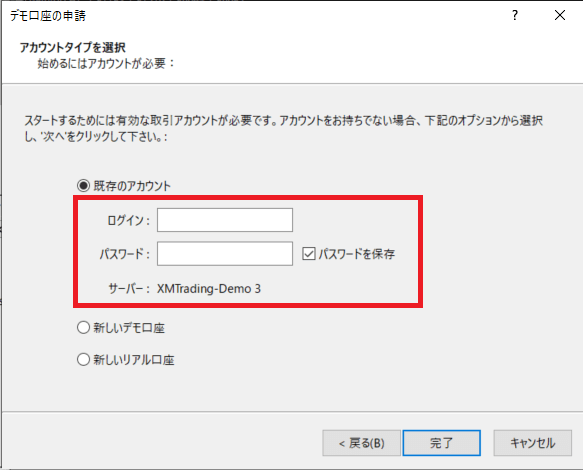
XMのMT4の使い方まとめ

MT4は様々な取引環境で使うことのできる優れた取引プラットフォームです。
パソコン版ではMT4ではあらゆるテクニカル分析の機能を使うことができますし、注文や決済もカンタンにできます。
億を稼ぐトレーダーたちもみんな使っているツールですから信頼性も高いですね。
XMは通貨ペアだけでなく、先物やCFDなど種類が豊富です。
すべての種類をMT4で見られるわけですから、様々なトレードに挑戦することができますよ。
今なら下記から口座開設することで新規口座開設ボーナス3000円が貰えます!
入金しなくてもボーナスの3000円だけでトレードもできるので、この機会に開設してみてください。
\ 日本人人気No.1/


コメント