 みな
みなTitanFXはMT4を使って取引できるの?
 佐藤
佐藤MT4が利用可能だよ。
リアルタイムレートを見ながら豊富な分析ツールを使って分析できるから便利だね!
 みな
みなそうなんだ!
じゃあ早速ダウンロードして始めてみるね。
 佐藤
佐藤ダウンロードの方法は分かる?
 みな
みなちょっと自信ないかな…
 佐藤
佐藤それじゃあ今日はTitanFXのMT4についてダウンロード方法から注意点までを詳しく解説していくね!
 みな
みなお願いします!!
TitanFXの取引ではMT4を使うことができます。
MT4はロシアのメタクォーツ社によって開発された取引ツールで機能性、使いやすさ共に優れています。
多くの海外FX会社でもMT4を使った取引が推奨されておりますが、会社によってダウンロード手順や方法が異なるので注意しましょう。
この記事ではそんなTitanFXのMT4というテーマで解説していきます。
ぜひ最後まで読んで参考にしてみてください。
- MT4ダウンロード前に口座開設をしよう
- MT4ダウンロードからログインまでの手順
- スマホ版MT4のダウンロード・ログイン方法
- ログイン情報やパスワードはしっかり保管しておこう
- ログインできない場合はパスワード変更かMT4のアップデートを行う
TitanFXはボーナスキャンペーンがない代わりにスプレッドが業界最狭水準になっています。
約定力も高いのでスキャルピングトレードに最もおすすめの会社です。
\業界最狭水準のスプレッド/
詳しくはTitanFXの口コミ・評判記事をご覧ください。
TitanFXのMT4ダウンロードの前に
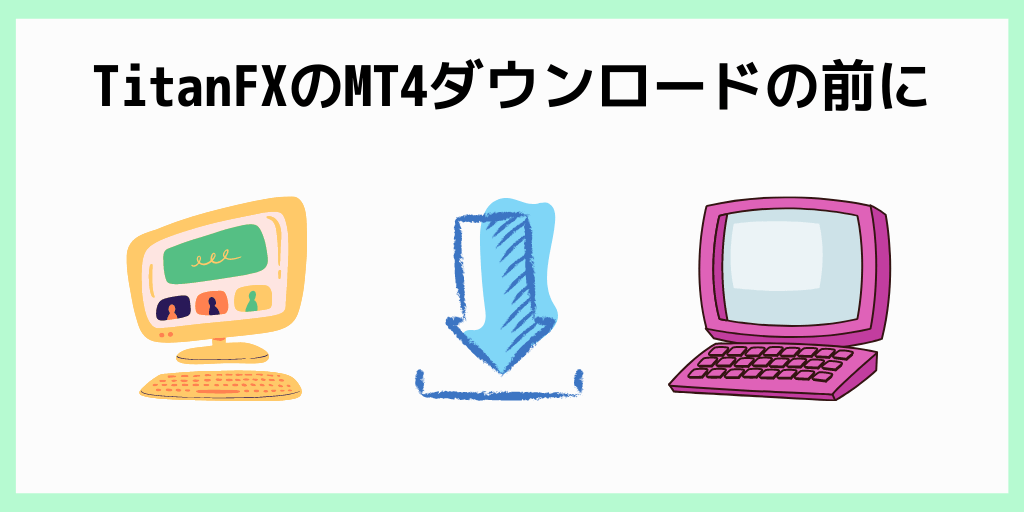
 佐藤
佐藤TitanFXはMT4のダウンロードする前に口座開設をしておく必要があるんだ。
口座開設は終わってるかな?
 みな
みなMT4のダウンロードはその後なんだね。
早速口座開設してくるよ。
TitanFXでは口座開設→MT4のダウンロードという順番になります。
メールアドレスや個人情報の入力を行った後に口座タイプやレバレッジを選択すればすぐに開設可能です。
所要時間は約3分~5分ほどで完了するので、まずは公式サイトから口座開設を行いましょう。
その後本人確認と入金を行っておけば、MT4のダウンロード後にすぐ取引を開始できます。
\業界最狭水準のスプレッド/
TitanFXのMT4ダウンロードからログインまで
口座開設が完了したら早速MT4のダウンロードに移ります。
手順通りで解説していくので参考にしてみてください。
トップページにアクセス
まずはTitanFXのトップページにアクセスして画面上部にある「テクノロジー」→「MT4」の順にクリックしましょう。
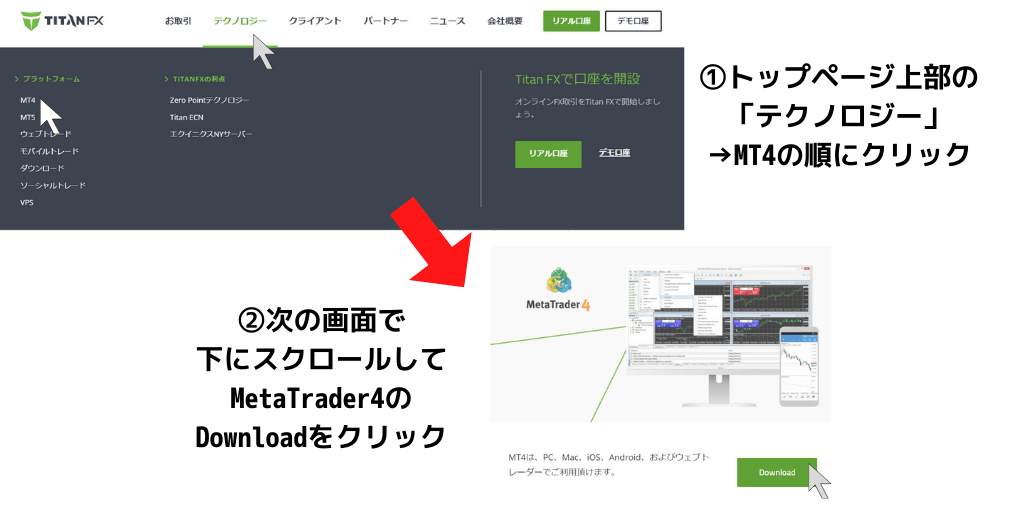
次の画面で下にスクロールするとMetaTrader4という項目があるので緑のDownloadをクリックします。
 佐藤
佐藤自身のマイページでなくTitanFXのトップページからアクセスするんだ。
Windows版
 佐藤
佐藤パソコンのOSは何を使ってる?
 みな
みな私はWindowsを使っているよ。
 佐藤
佐藤じゃあ次の画面で「デスクトップ」→「Windows」をクリックしてね。
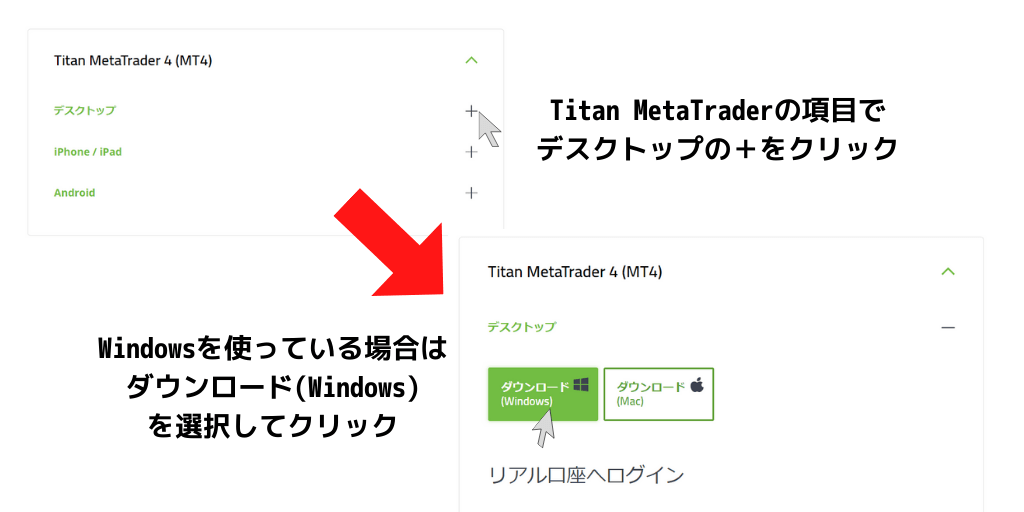
使っているパソコンのOSによって選択項目が変わるので注意しましょう。
WundowsPCをお使いの方は「デスクトップ」→「ダウンロード(Windows)」の順にクリックします。
Mac版
OSがMacの場合は先ほどの手順と同様にデスクトップの項目から+をクリックして「ダウンロード(Mac)」を選択しましょう。
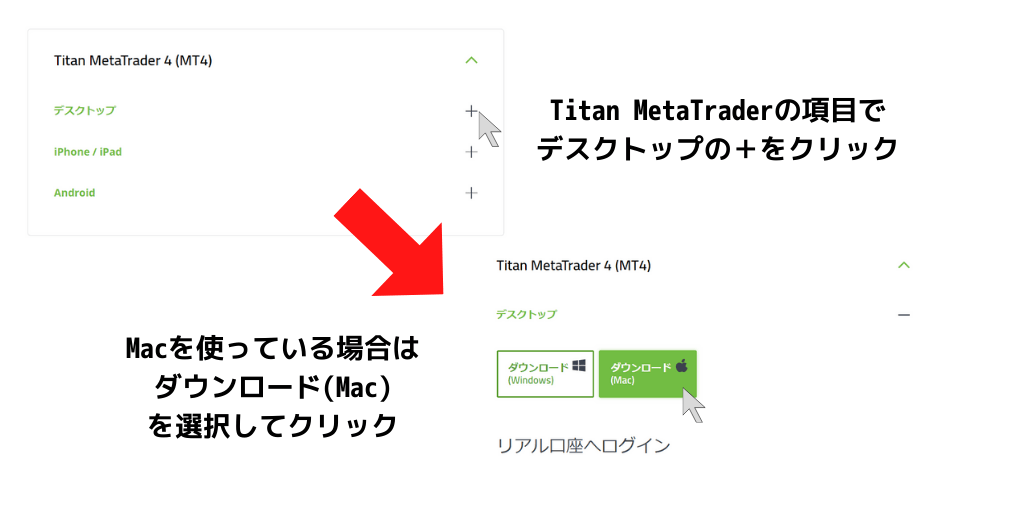
 佐藤
佐藤ここまで完了するとダウンロードが開始されるよ。
MT4のダウンロード
Downloadをクリックするとお使いのパソコンへダウンロードが開始されます。
ダウンロードはパソコンのスペックによりますが数分ほどで完了です。
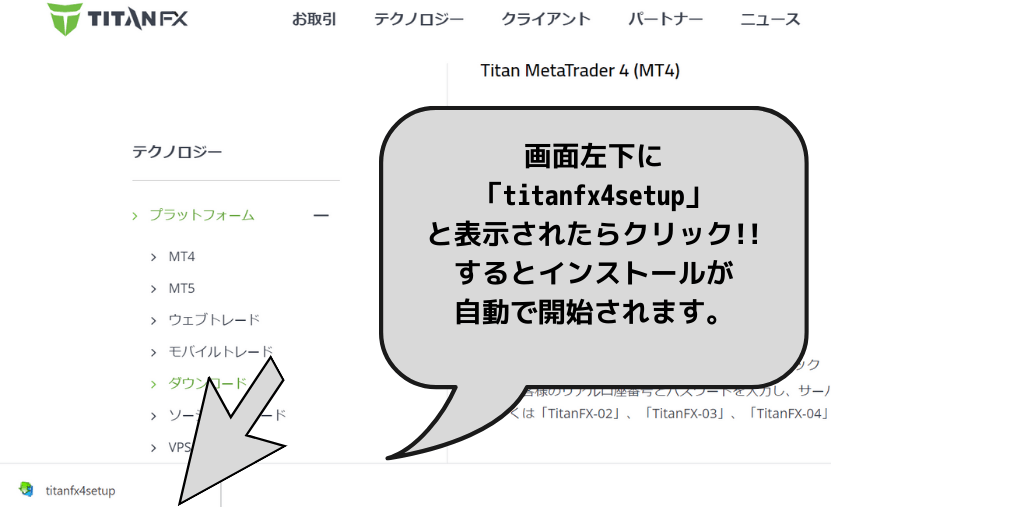
ダウンロードが完了すると画面左下に「titanfxsetup」というファイルが表示されるので、そこをクリックするとインストールが開始されます。
MT4のインストール
 みな
みな無事ダウンロード終わったよ。
同意画面が出ているんだけど大丈夫かな?
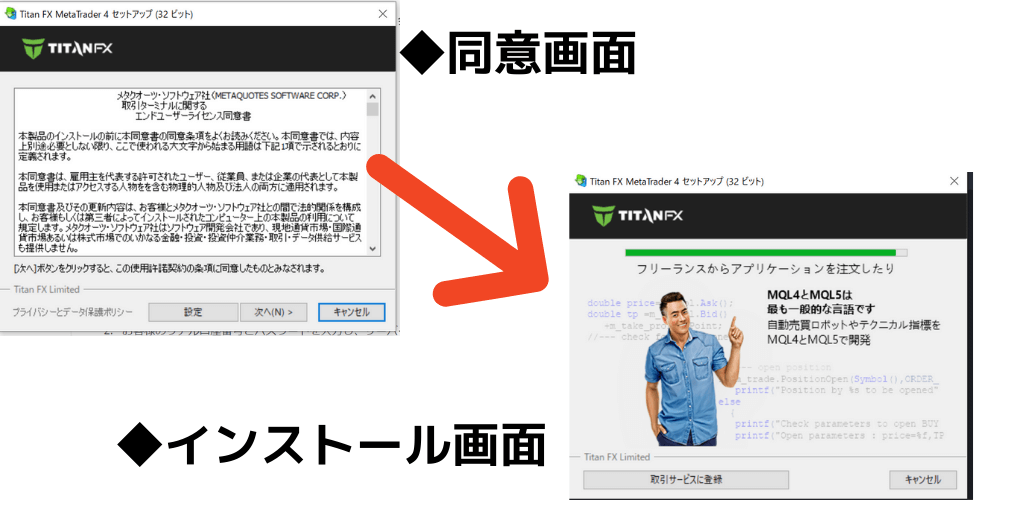
 佐藤
佐藤最初の同意画面で「次へ」をクリックすればインストール画面に移るよ。
インストールは数分で終わるから少し待っててね。
同意画面で「次へ」をクリックするとインストールが始まります。
その間にキャンセルしたり、パソコンの再起動などを行うと正常にインストールされないので注意しましょう。
最後に完了画面が出てくるので「完了」をクリックするとインストールまで完了です。
ログイン方法
MT4のインストールが完了出来たら早速デスクトップ画面からMT4を立ち上げましょう。
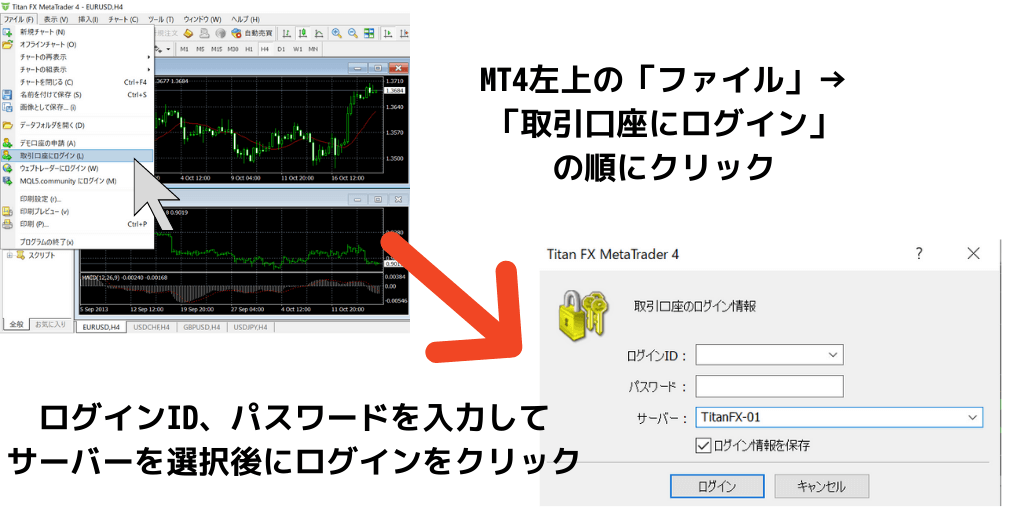
MT4左上の「ファイル」→「取引口座にログイン」をクリックします。
するとログイン画面が出てくるのでログインID、パスワードを入力しましょう。
最後にサーバーを選択してログインをクリックすると、チャートがリアルタイムのレートに合わせて動きだします。
 みな
みなログイン情報はどこで確かめればいいの?
 佐藤
佐藤口座開設時にTitanFXから届く
「【重要】TitanFX : MT4口座ログイン情報」
というメールに記載されているよ。
大事な情報だから大切に保存しておこう。
TitanFXのスマホ版MT4のダウンロードからログインまで
 みな
みなMT4ってスマホでも使えるんだよね?
外出先から取引することもあるから、ダウンロードしておきたいな。
 佐藤
佐藤スマホでも使えるね。
じゃあ次はスマホ版のダウンロードからログインまでを解説していくよ。
アプリのダウンロード
まずはスマートフォンにMT4アプリのダウンロードを行います。
AndroidではGooglePlay、iPhoneではApple storeにてMT4と検索しましょう。
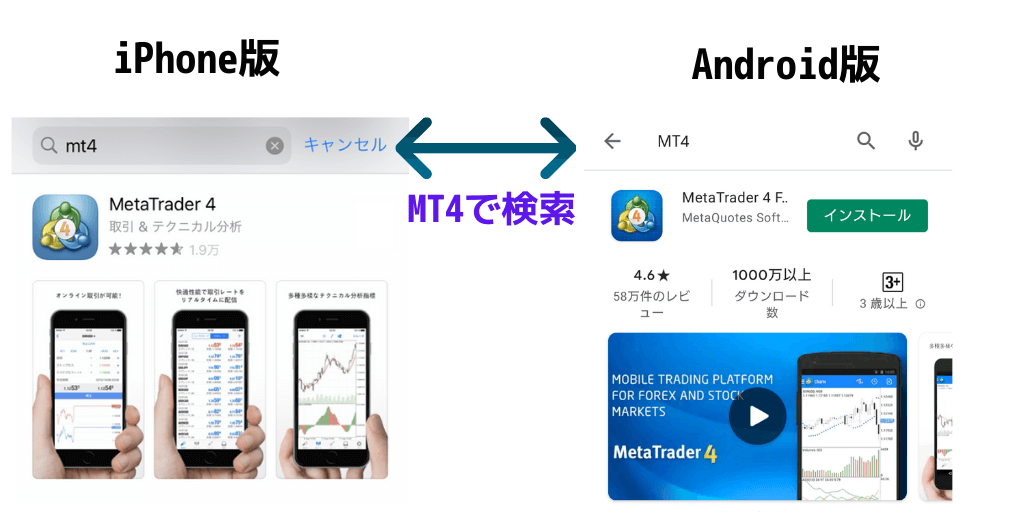
MetaTrader4をダウンロードすれば自身のスマホにアイコンが表示されます。
ログイン方法
 みな
みなスマホにインストールできたよ!
Androidなんだけどログインするときはどこを選択したらいいのかな?
 佐藤
佐藤Androidであればまず初めに「新しい口座」という項目をタップしよう。
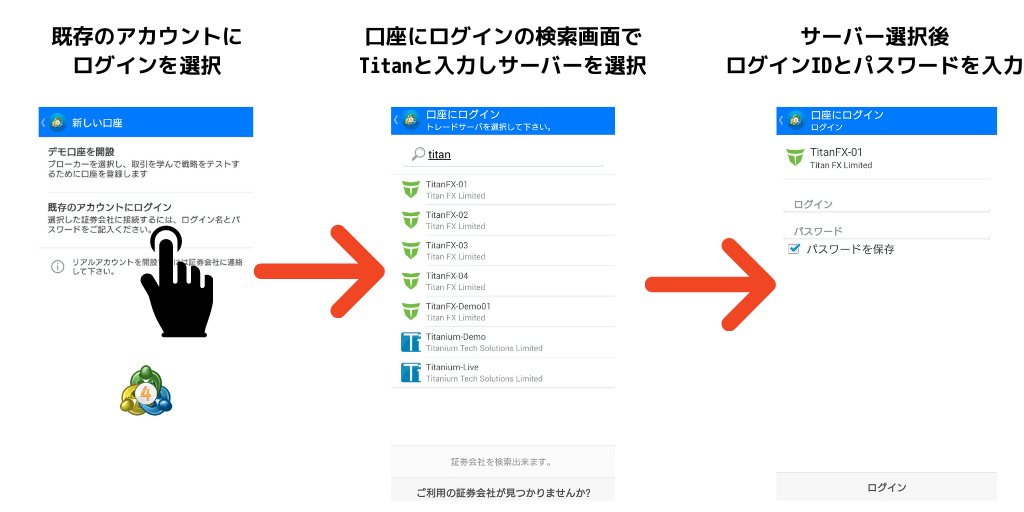
 佐藤
佐藤その後「既存アカウントにログイン」を選択して検索画面でTiatanと入力すればサーバー情報が表示されるんだ。
最後にログインIDとパスワードを入力すれば完了だね。
iPhoneであればアプリ内の「新規口座」を選択すると同様の「既存のアカウントにログイン」という項目が表示されます。
その後は同様の手順を踏めばログイン完了です。
TitanFXのMT4の基本的な使い方
次にTitanFXのMT4の使い方について紹介します。
MT4は多くの海外FXで使用できますが、基本的な使用方法は変わりないので覚えておきましょう。
銘柄選択
 みな
みなUSD/JPYのチャートを表示させたいんだけど、どうやって表示させたらいいの?
まずはMT4上部にある「ファイル」→「新規チャート」からUSDJPYを選択してみて。

 みな
みなみつけた!
これをクリックすればいいの?
 佐藤
佐藤クリックしたら画面にチャートが表示されるよ。
他の銘柄表示させたい場合も同様の手順でできるんだ。
新規チャート内に表示させたい通貨ペアがない場合は「ファイル」→「新規チャート」→「Forex」で探しましょう。
初期設定の状態ではほとんどの通貨ペアがForex内に入っています。
注文方法
注文方法は大まかに分けて以下の2種類があります。
- 成行注文・・・リアルタイムで買い売りの注文を行うオーソドックスな注文方法。
- 指値注文・・・注文したいレートを入力して行う予約型の注文方法。
MT4の画面を右クリックすると「注文発注」という項目が出てきます。
クリックすると以下のような画面が表示されるので、注文内容を選択しましょう。
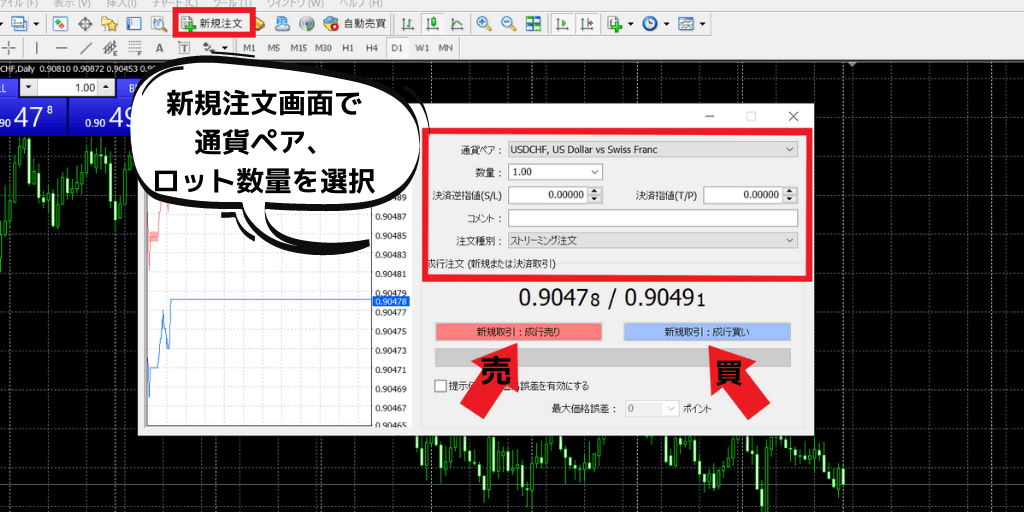
 みな
みなこの画面で注文内容を入力するのね。
 佐藤
佐藤そうだね。通貨ペアやロット数量などを入力して「成行売り/成行買い」をクリックするとその場で約定されるよ。
入力に間違いがないか必ずチェックしておこう。
指値注文の場合は注文種別で「指値注文」を選択すると、レート数値の入力ができる画面が表示されます。
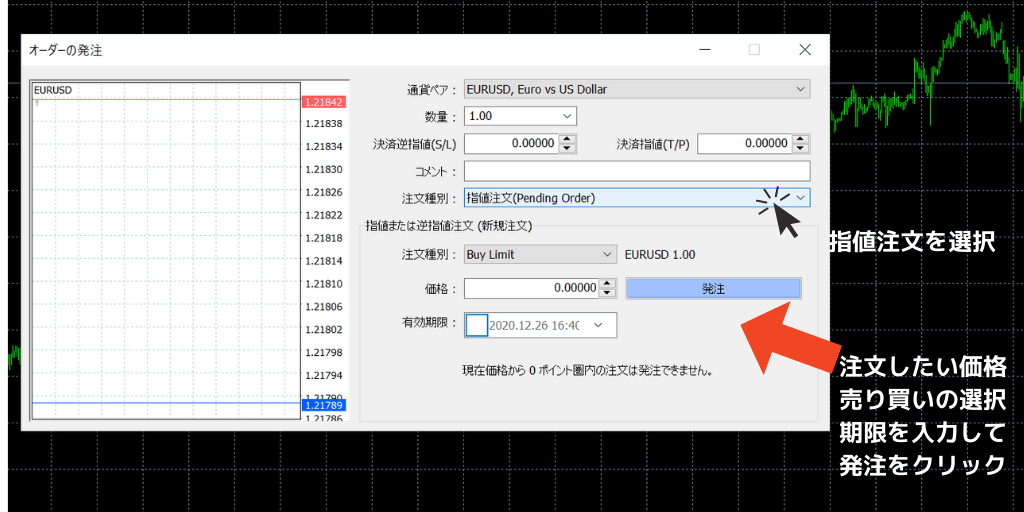
予約型の注文方法になるので、普段チャートが見られない方は有効に活用しましょう。
決済方法
注文が終わったら自身のタイミングで決済を行います。
注文時に決済指値を入力しておくと指定した価格で決済してくれるので、相場の急変動に巻き込まれても安心です。
始めのうちは決済指値を使ってレートの指定をしておくようにしましょう。
注文後はMT4上部の「表示」→「ターミナル」をクリックすると画面下に注文情報が表示されます。
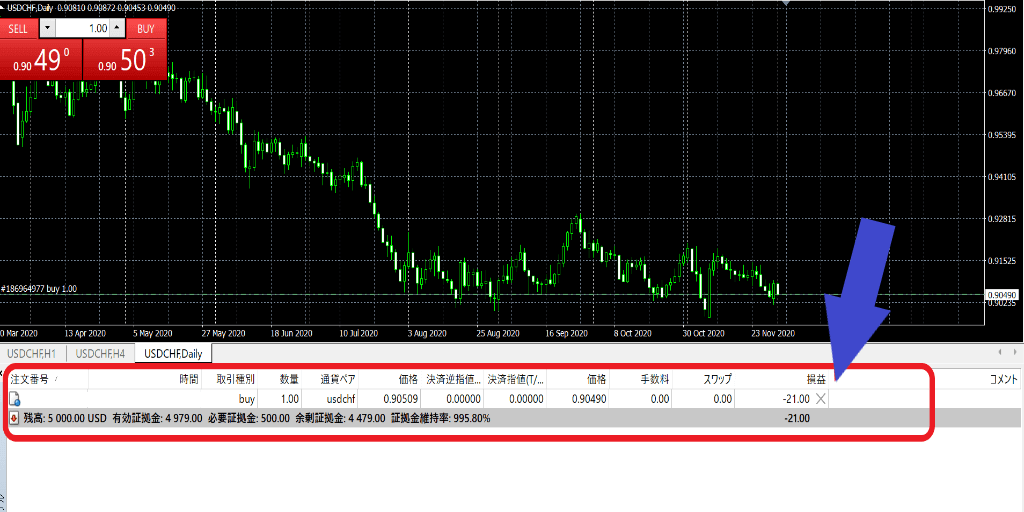
 みな
みな損益もここのターミナル画面で確認できるんだね!
 佐藤
佐藤そうだね。
損益の右にある×をクリックすると決済が行われる仕組みだよ。
初回のみ×をクリックした後に同意画面が表示されます。
2回目以降は×をクリックしたらすぐに決済されるので、間違えないようにしましょう。
TitanFXのMT4にログインできない時の対処方法
次にTitanFXのMT4にログインできない時の対処法について紹介します。
他社のMT4でも共通することがあるのでしっかり覚えておきましょう。
MT4のアップデート

 佐藤
佐藤MT4が旧バージョンだとログインできないケースが稀にあるから注意してね。
 みな
みなそうなんだ。
そうなった場合はどうしたらいいの?
 佐藤
佐藤スマートフォンアプリでたまにあるんだ。
その場合は再インストールするとログインできるようになるよ。
MT4のアプリが最新でないとアップデートによりログインできなくなるケースがあります。
アプリやブラウザが最新でない場合は再インストールを行いましょう。
またデバイスのOSが旧バージョンの場合もログインできない場合があります。
旧バージョンの場合は最新のOSに更新するなどして対策しましょう。
パスワード変更
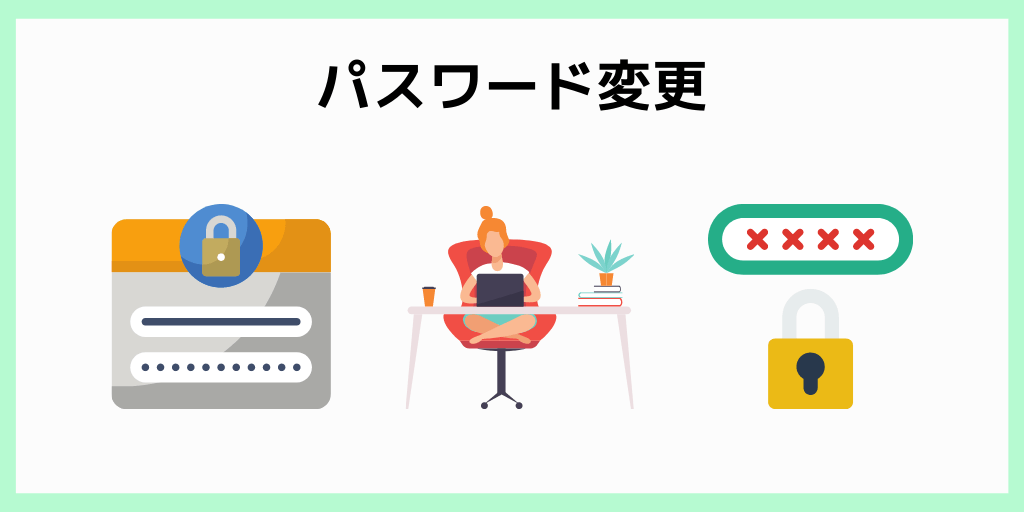
口座開設時にTitanFXから届くメールにパスワードやログイン情報が記載されていますが、そのメールを紛失して忘れてしまうとログインができません。
ログイン情報は紙に書くなどして大切に保存しておくことが重要ですが、どうしても分からない場合はパスワードの再発行をしましょう。
パスワードの変更は自身のマイページから変更できます。
「取引口座情報」→「MT4パスワードの再設定」の順にクリックすると古いパスワードが自動でリセットされ新しいパスワードが設定されます。
 みな
みなMT4のパスワードはマイページから変更するんだね。
もしマイページのパスワードを忘れてしまったらどうすればいいの?
 佐藤
佐藤公式HPのログイン画面から「パスワードを忘れました」をクリックして記載されたメールアドレス宛にメールを送ればいいよ。
またチャットであれば日本語サポートが24時間対応してくれるから問い合わせてもいいね。
新規口座開設

どうしてもログインできないという場合は新規で口座を作ることも1つの手です。
 佐藤
佐藤TitanFXは1つのアカウントで最大6つまで口座が持てるよ。
まずはサポートに問い合わせることがおすすめですが、何をやっても解決しない場合は最後の手段として考えておきましょう。
TitanFXのMT4に関するQ&A
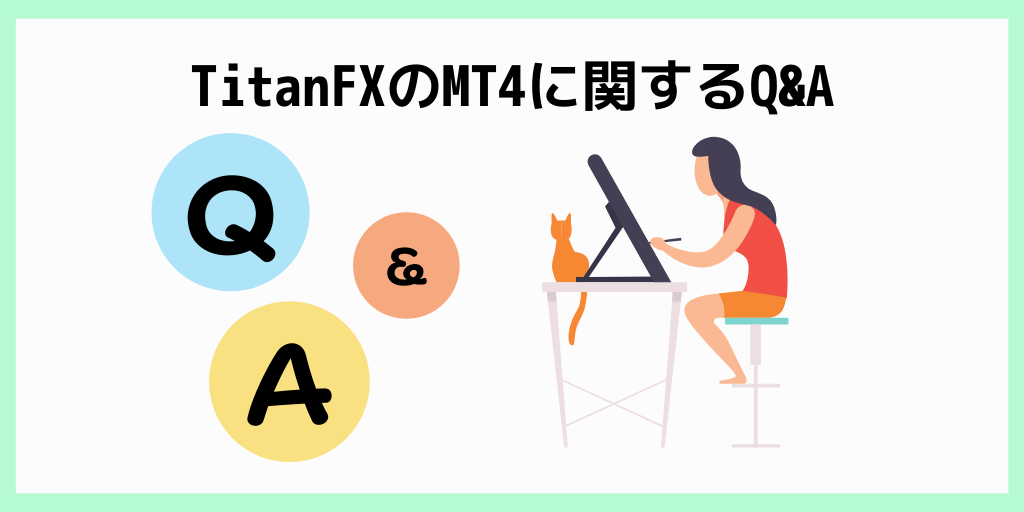
最後にTitanFXのMT4に関するQ&Aを紹介します。
分からないことや困りごとがあれば気軽にサポートへ問い合わせましょう。
チャットであれば24時間の日本語サポートで対応してくれます。
MT5は利用できる?
MT5の利用可能です。
TitanFXの取引ツールはMT4、MT5、ブラウザ版の3つがあります。
MT5を利用したい場合は口座開設時に取引ツールの項目でMT5を選択しましょう。
Macでも利用できる?
Macでの利用可能です。
MT4はWindows、Mac、Android、iPhoneに対応しているのでお持ちのデバイスで利用できます。
スマホでも使える?
MT4にはスマートフォンアプリがあるので、スマホからの利用も可能です。
アプリ検索画面でMT4と検索後にインストールをして、その後TitanFXのサーバー情報やログインIDパスワードを入力すれば利用できます。
外出先で取引する方などはスマートフォンアプリのインストールを行っておきましょう。
MT4から入出金もできる?
MT4はあくまでも相場分析や取引をするためのツールとなります。
そのため、入出金や追加口座開設といった口座管理はできません。
口座管理は別途TitanFXのマイページにログインして行う必要があります。
TitanFXのMT4まとめ
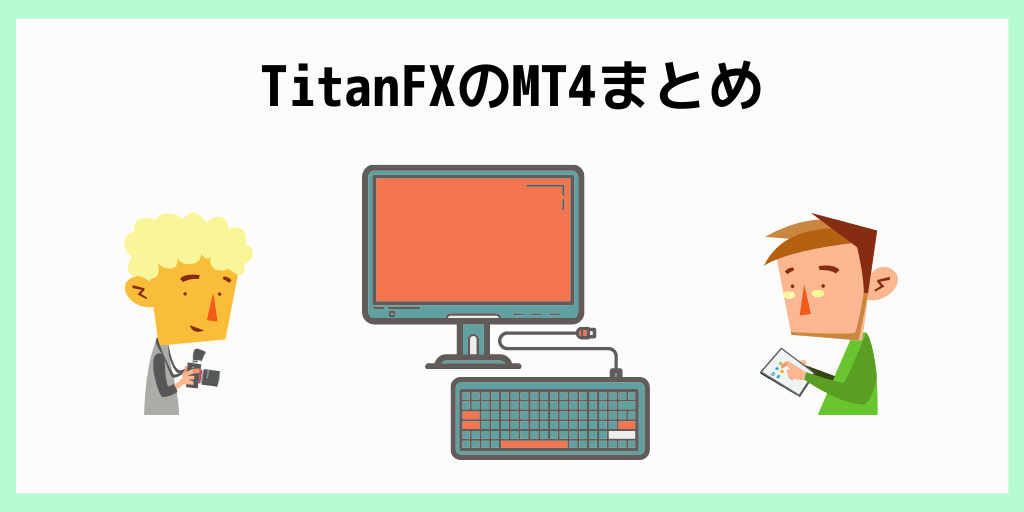
MT4は自由なカスタマイズ性能と豊富な分析ツールを持つ高機能な取引ツールです。
TitanFXを利用する方にはスキャルピングといった短期売買をメインとして使う方が多いため、瞬時のチャンスを見極めるのにMT4の活用が重要となります。
この記事で解説した手順で口座開設後にMT4をインストールしてみましょう。
使い方に慣れたら実践の取引を行い、TitanFXの高水準な取引環境を体験してみてください。
\業界最狭水準のスプレッド/
▼TitanFXの評判・口コミを知りたい方はこちら▼



コメント